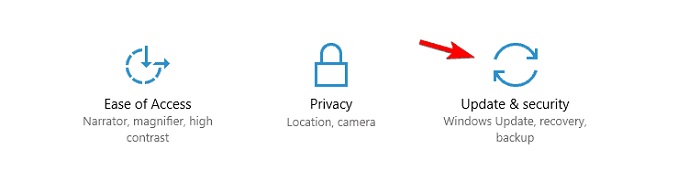In the mood of listening to music on YouTube? But wait, what’s that on your screen? An audio renderer error? Do you also have trouble fixing this error on your Window 10? Your computer must be suggesting you ‘restart your device,’ but that doesn’t work out? Don’t worry, the solution to your problem is here. Fixing the Audio renderer error is not that difficult as it seems.
What Is Causing An Audio Renderer Error On Your PC?
There are many reasons for this error occurring on your computer. Research shows that people have been reporting this error very frequently and especially for window ten users. Many say that this appears after an update or by changing audio devices, and even BIOS Bug is also considered one reason.
Also, when users use both window sound drivers and AIOS drivers with different sound format frequencies. Whatever may be the reason for this error, provided suggestions will work in favor of you.
Let’s try to troubleshoot your problem with some of these easy ways listed below:
See also: Audio Services not Responding | Quick and Easy fixes
Method 1 Try To Unplug And Plug Your Headphones
I know this may sound silly to many of you, but it gives an amazing result as much as this sounds odd to you. This is the only solution that we would put in our childhood for audio problems. But let me bring it to your notice that this works for audio renderer error as well. 
Plugging and unplugging your headphones, again and again, will work for you but remember that this trick works temporarily. People come up with audio renderer errors again after some time. This may not work out permanently, and if you want to have a fixed solution to this error, you can try more ways given below.
Method 2 Audio Renderer Error Then Use An Audio Troubleshooter
If plugging and unplugging didn’t work for you, running an audio troubleshooter may provide you with the solution. Many users suggested that this worked for them. All you need to do is follow the following steps:
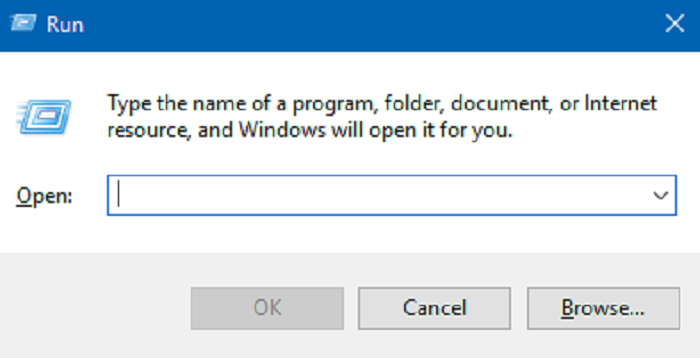
- Firstly, press the Window button+R. This will open up the Run dialog box on your screen. Then type “ms-settings: troubleshoot” and press Enter.
- After the troubleshoot tab is opened, go to Get up running and select Playing Audio. Then click on Run the Troubleshooter.
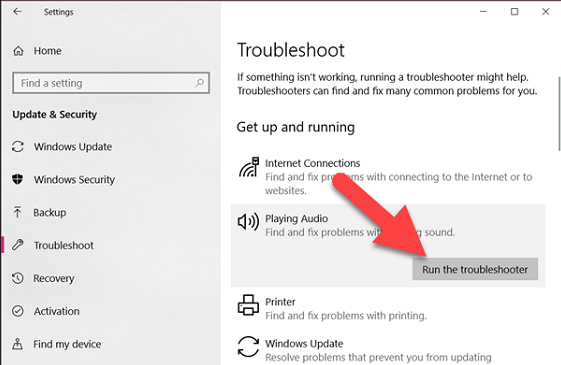
- Wait till the investigation process completes. Now select the
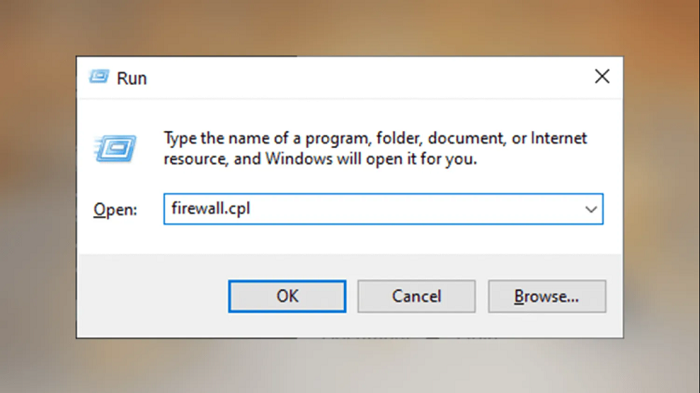
- ice you are facing, “Audio renderer error, please restart your computer,” and click on Next Button.
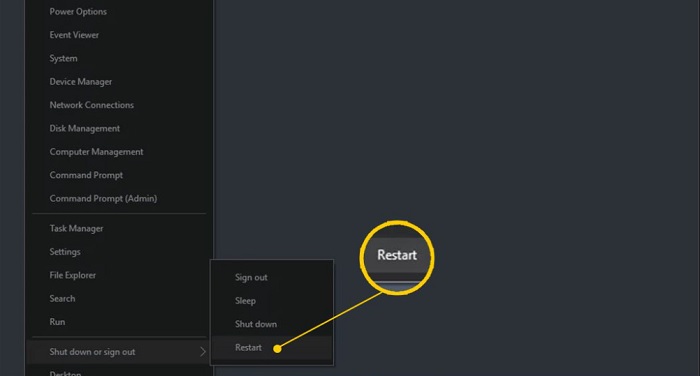
- Now, the troubleshooter will analyze the problem with your audio device. If any issue is found, you will be suggested repair strategies.
Follow up on the instructions recommended by the analyzer.
After all the setup is saved, restart your computer.
If this solution fixes your problem of “Audio Renderer Error, Please restart your Computer” well and good. But if this doesn’t provide you any solution you can try the next one.
Method 3 Uninstalling Audio Driver
Another possible fix for the “Audio Renderer Error, Please Restart Your Computer” is to uninstall the Audio Driver or Roll Back to the previous audio version. 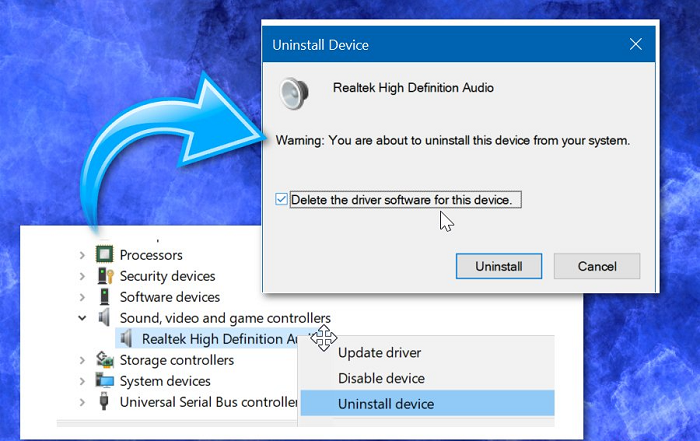
If you are dealing with some corrupted file, uninstalling the Audio Driver will help fix it. Just follow these simple steps:
- Press the Window and R key together. This will open the Run dialog box. Type “devmgmt. msc” in the space provided. This will take you to the page of Device Manager.
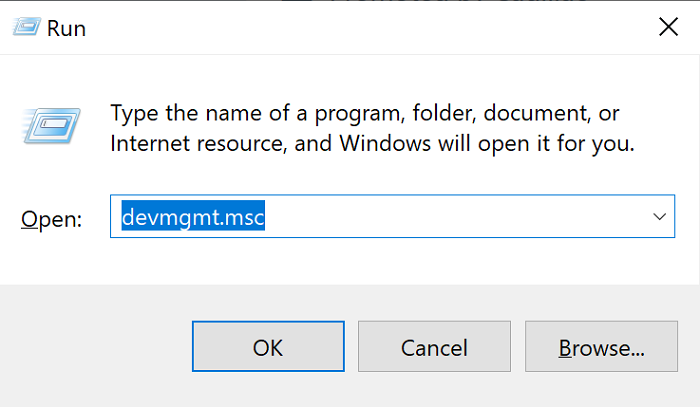
- Broaden the Sound, video, and game controllers drop-down menu and double click on your audio adapter.
- Go to the Driver tab once you selected your audio adapter. Select Roll Back Driver. If this option is not available to you, then click on Uninstall device.
- After uninstalling the device, restart your computer. This will automatically make your Windows 10 reinstall the latest version available for your audio adapter.
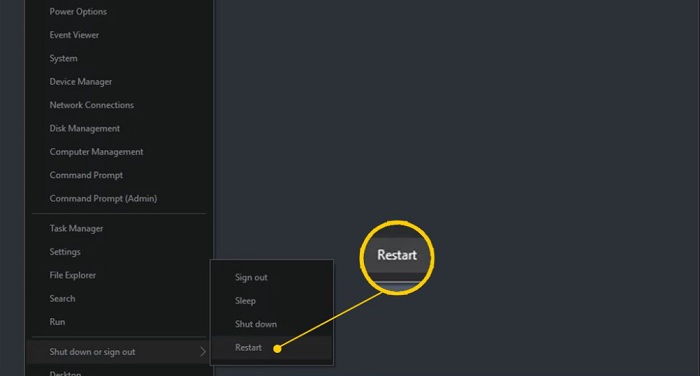
This will resolve the problem of “Audio Renderer Error, Please Restart Your Computer.”
Method 4 Audio Renderer Error Then Disabling And Re-Enabling Audio Driver
- Many users facing the issue of “Audio Renderer Error, Please Restart Your Computer” reported that disabling or re-enabling the audio driver works pretty well to tackle the error.
- But don’t know how to disable or re-enable the audio driver? Do not panic; follow these steps to disable your audio driver.
- Hold the Window + R key; the Run dialog box will appear. For example, type “devmgmt. msc” and press ok.
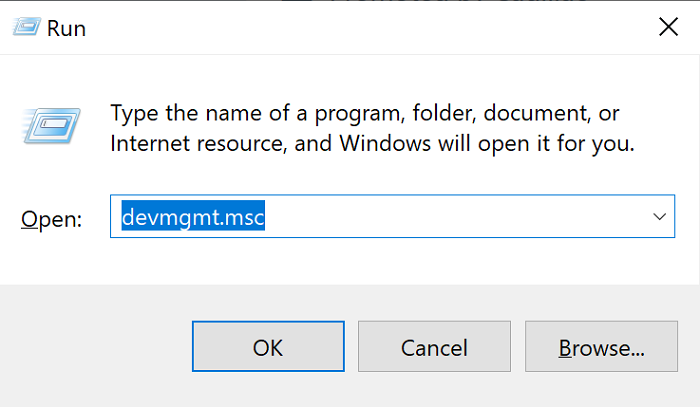
- In Device Manager, expand the Sound, video, and game controllers menu. Then right-click on each audio adapter and select Disable Device.
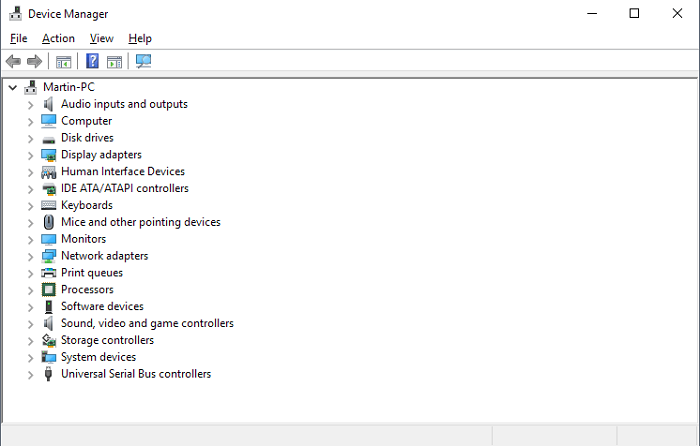
- After disabling the adapters wait for a few seconds, and again right-click on the adapter and click on Enable.
- This will resolve the problem of “Audio Renderer Error, Please Restart Your Computer.” Repeat the action that was causing this error and check if it comes back.
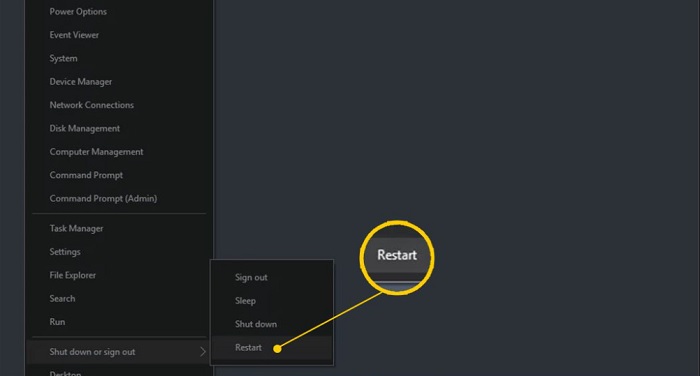
- Hopefully, one of these solutions may work for you to resolve the issue of “Audio Renderer Error, Please Restart Your Computer.” If you have other ways that worked for you to settle this issue, please share with other readers in the convent section below.
Method 5 Update Windows
- An outdated version of Windows could bug you with glitches, and so the Audio renders error might be one of them.
- So update your windows now using the following steps:
- Open the Start menu and type windows update, then press Enter.
- Select Check for updates and install updates, if available.
- Select Optional Updates to install any audio-related updates, if available.
Conclusion
We hope you got the solution to the irritating problem you were facing. Enjoy hassle-free streaming on YouTube, and stay tuned with us for knowing more guides on errors like these! Have a great day!

Hello, I am McKenzie and I am totally obsessed with getting the best experience out of every device that I use. Hence, I started this blog to help others make the most of their devices and fix errors in a jiffy! :)