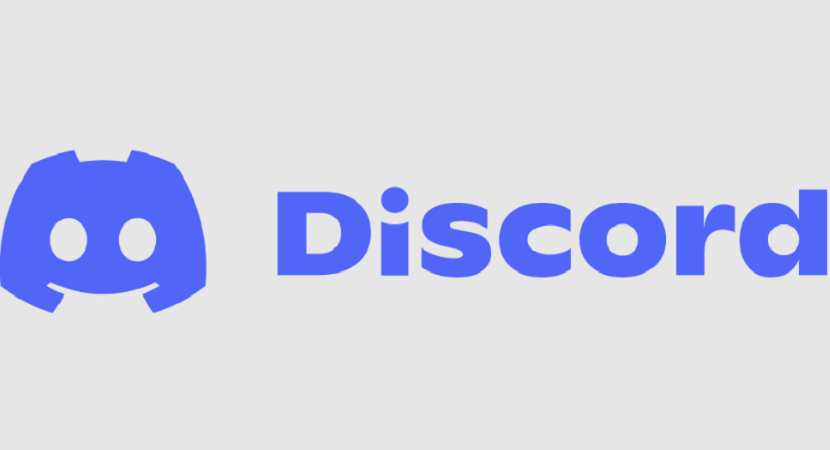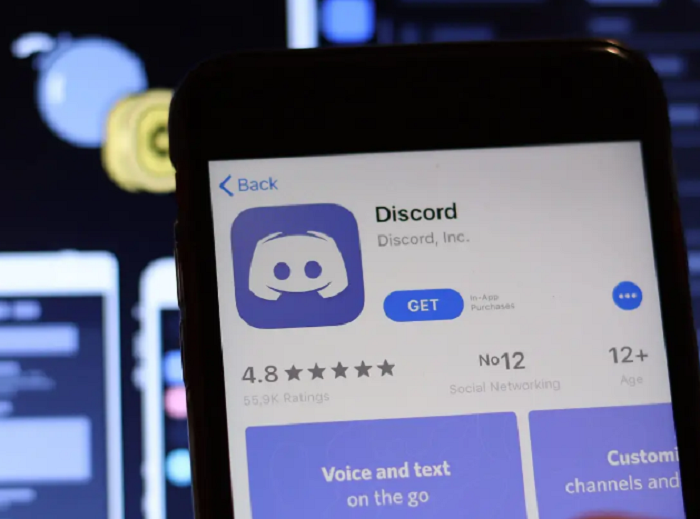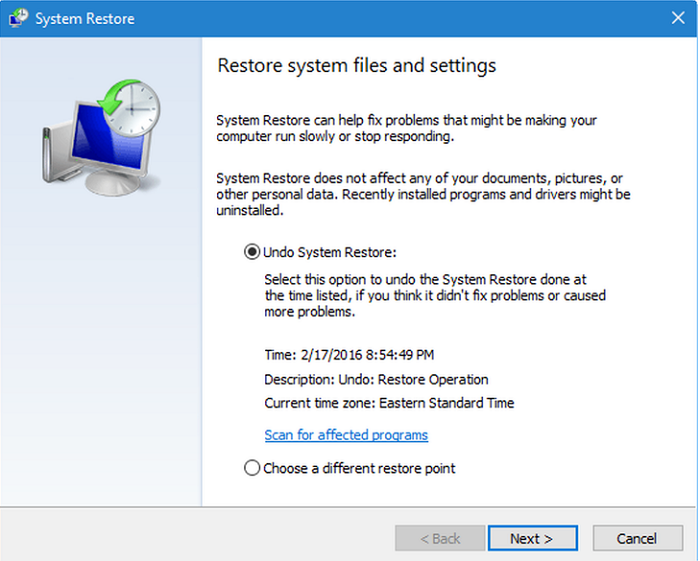Discord is a popular program that offers a wide range of unique game-playing experiences. However, due to several faults such as Discord Screen Share dark screen, Discord camera not working, Rainbow Six Siege Discord troubles, and the one stated above, this program has received some bad feedback. In this article, we will fix the issue of discord game detection not working.
Discord game detection is a built-in function that allows you to broadcast the game’s name you’re currently playing. However, many users are occasionally frustrated by Discord game detection not working, and the problem is said to occur frequently after Windows 10 is updated.
While these mini-games may not provide the same kind of intense multiplayer gaming that you would expect from a dedicated gaming console, they do allow you to play with your friends or compete for high scores.
See Also: Steam Not Recognizing Installed Game Issue? 6 Ways to Fix
The user can also broadcast the game’s name using Discord Game Detection. It’s a neat function that can come in handy, especially if you’re a gamer. Recently, though, several users have expressed their dissatisfaction with the system.
What Happens When It Doesn’t Work?
If the Discord game detection isn’t working, you won’t broadcast your game title to other users on your Discord server.
First, check if this functionality is enabled.
In this case, verifying the game’s authenticity is proven to be helpful.
You can also reload the program if the Discord game detection fails due to unexpected problems.
Why Might It Not Be Working?
The Game Detection may not work on Discord because of an error or a glitch.
Non-verified games, such as pirated games, may be missed by the Discord game detection system.
This error can also be originated by a Discord bug or an incompatible app version. Also, keep in mind that you could have made a mistake when configuring the settings.
Due to some update difficulties, Discord may forget the manually added games each time it starts up. As a result, each time you log in, you’ll have to go through the process of adding all of your games. If you have any problems regarding this, this article is for you!
But before going any further, double-check that the feature is activated on your machine. You will not be able to use the feature if this is not the case (steps mentioned from now on).
Ways To Fix It
Here are 5 Proven ways listed to fix this problem.
Method 1: Ensure that Discord Game Detection is turned on.
If the feature is turned off, the issue of Discord game detection not working can occur. Go to Settings and make sure the game detection option is turned on to repair that. As a result:
- On your Windows PC, open the Discord client and select the Cog icon in the bottom left corner to access the User Settings option.
- Select the Games Activity option from the left pane of the User Settings window.
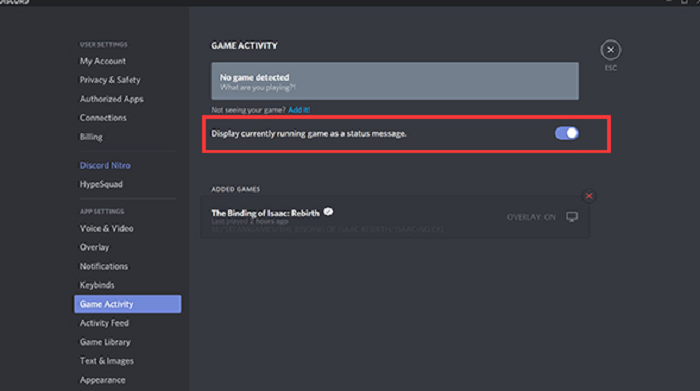
- Turn on the current ongoing display as a status message switch in the Game Activity section.
You can now restart the client to test if the Discord is not detecting a game problem exists.
Method 2: Add Games to Discord by hands
If the problem with Discord not showing games persists, you can manually add the games currently being played to Discord. Follow the steps below to do so:
- To open the User Settings window, repeat Step 1 from the previous solution.
- From the left pane, select Games and click the Add it button beneath the Now Playing column.
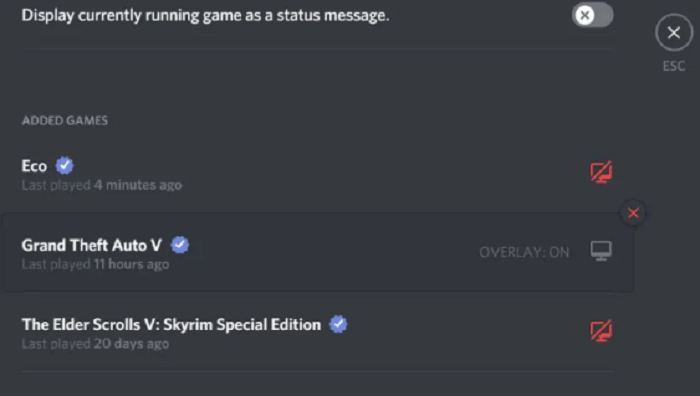
- Select the game you wish to add and click Done to save your changes from the list of matches.
After that, restart the game to see whether the “Discord doesn’t show game” problem has been repaired.
Method 3: Install The Most Recent Version of Discord
As you may be aware, Discord often delivers bug fixes and new features. These fixes may assist you in resolving the Discord game activity issue. You can upgrade your software if you don’t have the most recent version.
- Make sure Discord is installed on your computer.
- Right-click the Discord icon and select Check for Updates from the System Tray at the bottom.
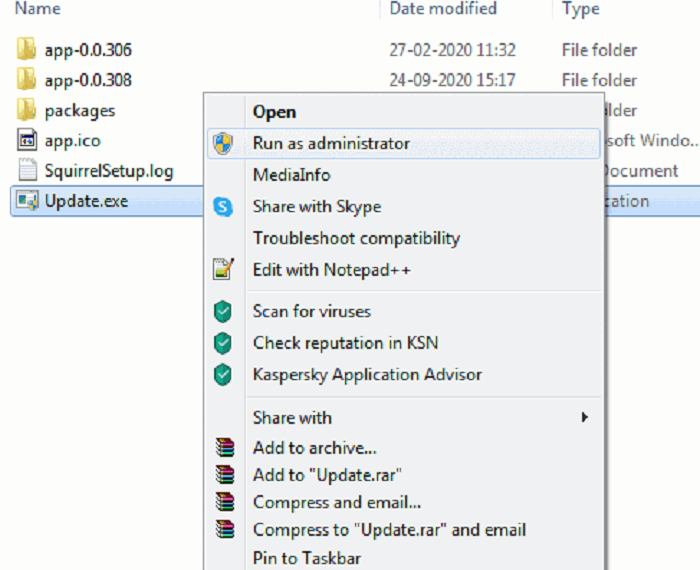
- The application will then check for any available updates.
To finish the installation, follow the on-screen prompts. Then relaunch the client to see if the problem with Discord game detection is resolved.
Method 4: Download and install a new version of Discord.
If the Discord not showing game error persists after attempting all of the previous remedies, reinstalling Discord may be necessary. You’ll be able to install a new Discord download this way, and here’s how to do it:
- Open the Control Panel app from the context menu.
- Under the Programs section, change the View by type to Category and click Uninstall a program.

- Select Uninstall from the list of installed apps by right-clicking Discord. Then, to finish the uninstallation, follow the on-screen prompts.
- Once Discord has been uninstalled, obtain a new version and install it on your computer.
Method 5: Restore Your Windows System to a Previous Version
Some users have reported that Discord game detection is not working to occur just after Windows 10 has been updated.
In this case, you can use a system restore to restore your system to the state it was in before the mistake occurred.
Conclusion
In this article, you got to know about the Discord Game Detection Not Working error and the methods to resolve the error. These guided steps will surely help you in fixing the problem. Good luck, Gamers!

Marshall is a professional writer with a degree in Business and Fine Arts. He is a hardcore tech geek and gamer at heart. Marshall, an API/Software Technical Writer, is currently based in Tokyo, Japan. When he’s not working, he spends most of his free time building VGKAMI and ITEnterpriser, tinkering with his RAID calculator, learning Japanese, or hiking the mountains of Japan.