Steam is a well-known platform for acquiring digital copies of PC games. Rather than travelling to a store to purchase a physical copy of the game, you can download it to your computer, suitable for most people. Even though Steam is a solid platform, problems may arise. Few common issues faced are, Steam Friends Network unreachable, steam is already running, failed to start game (Missing Executable) etc. Many Steam users have experienced the problematic issue of being unable to open or launch their client, i.e. the ‘Steam game won’t launch’. When they try to open the client, nothing happens, or the program shuts down after a few seconds. Several factors tend to cause this, including background Steam processes that aren’t closed or software intervention.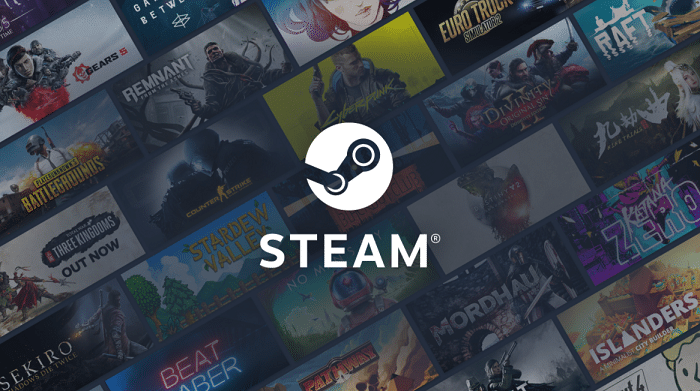
This problem can be both unpleasant and frightening, regardless of what causes it. You are no longer able to play any of the games in your Steam library! And you’ll be craving for a fix.
But don’t get too worked up! This issue of being unable to open or launch their client is a problem that you can solve! The methods listed below have proven to be beneficial to many Steam users. They can also assist you in accessing your Steam client. Give them a shot! (You don’t have to explore them all; start at the top and work down till you discover one that fits for you.)
See also: Top Methods For The Issue Steam App Already Running But It Isn’t
Contents
- 1 Fixes For Steam Game Won’t Launch Issue
- 1.1 Method 1 Shut Down All Steam Tasks That Are Running In The Backdrop
- 1.2 Method 2 Steam Game Won’t Launch Issue Then Restart Your Device
- 1.3 Method 3 Reboot Your Network Components
- 1.4 Method 4 Reinstalling The Steam Client
- 1.5 Method 5 Make Sure Your Operating System And Drivers Are Up To Date
- 1.6 Method 6 Steam Game Won’t Launch Issue Then Turn Off Your Antivirus Program For A While
- 1.7 Method 7 Use A Restore Point To Restore Your Computer
- 2 Conclusion
Fixes For Steam Game Won’t Launch Issue
The following are the methods to fix Steam Game Won’t Launch issue
Method 1 Shut Down All Steam Tasks That Are Running In The Backdrop
Your Steam client may not have wholly obliterated, and its operations or activities may still operate in the background. As a result, if you try to relaunch Steam afterwards, your operating system will assume that the very same processes are currently running and reject activating the client. To open your Steam client generally in these situations, you must first close all Steam tasks in Task Manager before activating it. To do so, follow these steps:

- Select Task Manager or Start Task Manager by right-clicking any space on the taskbar.
- Complete all Steam jobs currently active* (right-click a task and click End task or End processes).
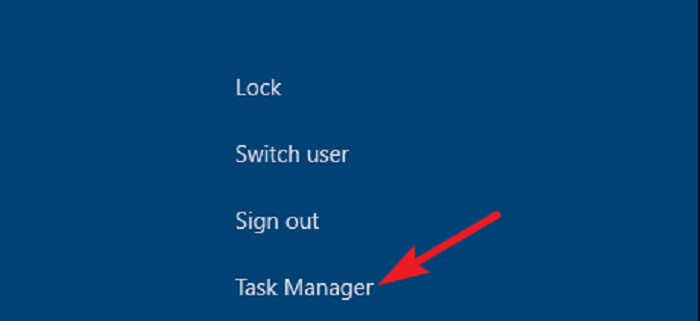 * In Windows 10’s Task Manager, all tasks, including programs and processes, are available on the same Processes tab. However, Windows 7 they are divided into two tabs: Applications and Processes. If you’re using Windows 7, you’ll need to close both accounts and end all Steam tasks.
* In Windows 10’s Task Manager, all tasks, including programs and processes, are available on the same Processes tab. However, Windows 7 they are divided into two tabs: Applications and Processes. If you’re using Windows 7, you’ll need to close both accounts and end all Steam tasks.
3) Open your Steam client and check to see whether it works.
Method 2 Steam Game Won’t Launch Issue Then Restart Your Device
Minor issues with your operating system’s programs or processes may be causing the Steam game to not launch.
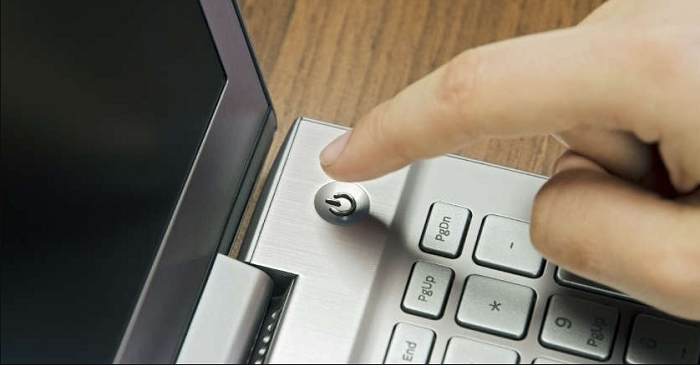
Perhaps your computer’s state or cache is conflicting with your client. You can resolve the problems by restarting your computer. Then see if you can get Steam to open.
Method 3 Reboot Your Network Components
Because of the poor network status, you would have been unable to access your Steam client. And these problems can cause your Steam client to cease working without you even realizing it. You can reset and restore your network devices by restarting them. To reactivate your network devices, follow these steps:
1) Turn down your computer, next to your modem, and finally your router.
2) Disconnect the modem and router’s power wires.
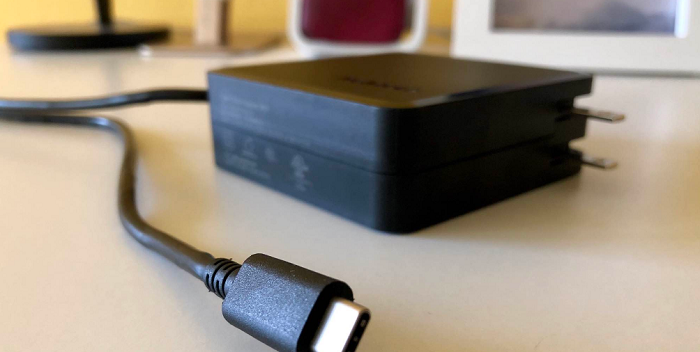
3) Take a few minutes to wait.
4) Reconnect the power cables.
5) Turn on your modem and router and wait for them to activate entirely.
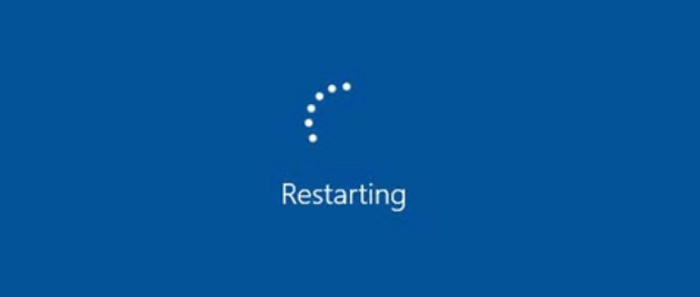
6) Restart your computer and see whether the ‘Steam game won’t launch’ problem is repaired.
Method 4 Reinstalling The Steam Client
You can resolve issues with Steam files or operating system compatibility by reinstalling your Steam client. To reinstall the Steam client, follow these instructions.
- Visit Steam’s official website and download the latest Steam installation.
- Run the installer that you just saved. Next, to reinstall your Steam client*, obey the wizard’s directions.
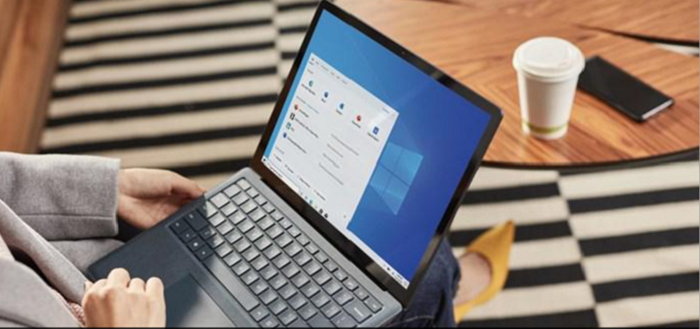
* Please remember that you should only use this method to reinstall your client to the very same directory where it was previously installed. Otherwise, you’ll lose all of your customer data and games.
Method 5 Make Sure Your Operating System And Drivers Are Up To Date
If your operating system or drivers are already out of the current, your Steam client may be experiencing troubles. To see whether this fixes ‘Steam game won’t launch’, try updating your system and device drivers.

To update your operating system, follow these steps:
- Go to the left corner of your screen and press the Start button. Then type “update” in the search box.
- Choose Check for updates or Windows Update from the list of options.
- Check for Updates to see if there have been any changes.
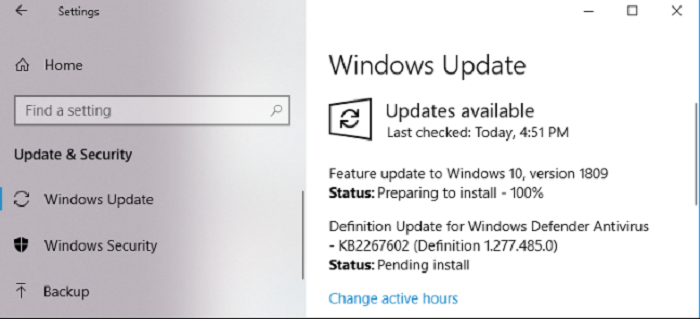
* Check for updates that appear in the left sidebar of the Windows Update window on Windows 7.
4) Windows Update will run a check on your system and may display a list of required system updates. These updates can be downloaded and installed on your computer.
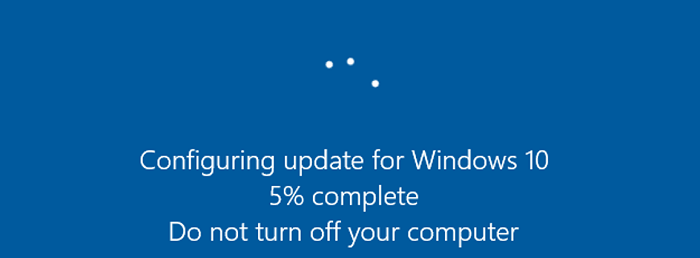
5)To see if the issue has been resolved, check your Steam client.
Method 6 Steam Game Won’t Launch Issue Then Turn Off Your Antivirus Program For A While
Your antivirus program may interfere with Steam’s ability to open at times. You can turn off your antivirus for a while to see if the Steam game won’t launch problem still exists. (You can find directions for deactivating your antivirus software in the manual.)
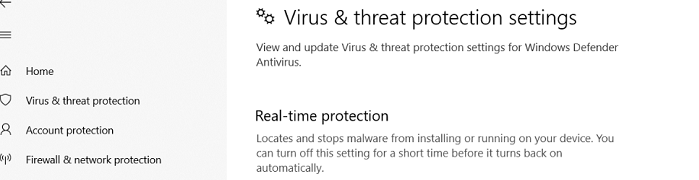
If this does not cure the problem, approach the antivirus software’s manufacturer for assistance, or use another alternative.
IMPORTANT: When your turn off the antivirus, be extra cautious about what websites you open and skim through.
Method 7 Use A Restore Point To Restore Your Computer
If you make changes to your computer’s settings, enable a function, or set up new software and then can’t launch your Steam client, the modifications you made are likely the culprit. It should reverse those changes. Then check to see whether this has resolved your issue.
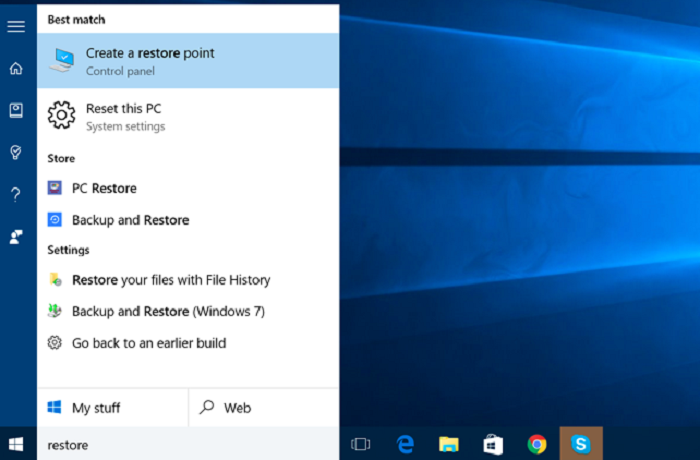
You can also bring back your system to a previous state by using the System Restore tool. This will assist you in undoing recent system changes and resolving your problem. To do so, follow these steps:
- Go to the left corner of your screen and press the Start button. Then type “recovery” into the search box. Now, in the list of results, select Recovery.
- Open System Restore by clicking the button. The wizard for System Restore will display.

- To restore your system from a system restore point, obey the wizard’s instructions carefully.
- When you finish the process, check to see if your Steam client is working correctly.
Conclusion
Presumably, the preceding solutions will resolve the problem of the Steam game won’t launch. If Steam, on the other hand, won’t open or won’t launch at all, try the solutions listed here. Last but not least, to avoid extended wait times, you should accelerate your Steam downloads.

Hello, I am McKenzie and I am totally obsessed with getting the best experience out of every device that I use. Hence, I started this blog to help others make the most of their devices and fix errors in a jiffy! :)
