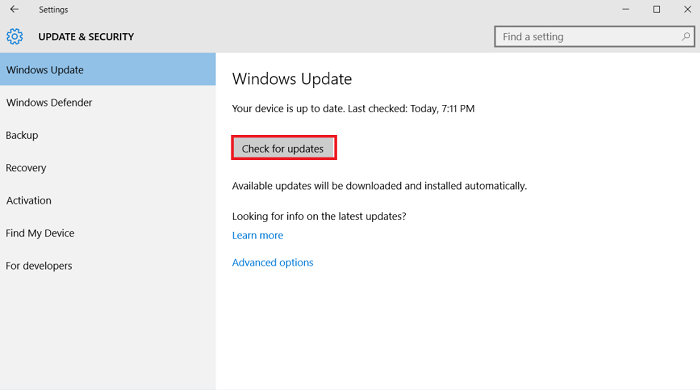Windows 10 has become an integral part of our lives lately. When Windows 10 was introduced in the market, it was like a breath of fresh air for all Windows 8 users, probably the most hated one. Undoubtedly Windows 10 is superior to all the previous versions and has proved to be a big improvement, but it’s not perfect. Windows 10 very slow and unresponsive indeed.

One of the biggest criticisms it earned from both users and reviewers was its slow performance and unresponsive problem.
There was a point where every one of us wondered how to solve this particular problem and went through innumerable expert opinions on the internet.
But it’s not as complicated it seems, and you need not be an expert to solve it. This article is also applicable for windows 10 running slow, windows 10 slow, why is windows 10 so slow, computer running slow on windows 10, windows 10 sluggish. What should we do when we face Windows 10 Won’t Boot Error | Best 4 Fixes
Contents
- 1 Trouble-Free Ways To Solve Windows 10 Very Slow And Unresponsive
- 1.1 Method 1 The Good Ol’ ‘Restart Your Machine’ Theory
- 1.2 Method 2 Windows 10 Very Slow And Unresponsive Then Check Startup Apps
- 1.3 Method 3 Uninstall Unnecessary Software
- 1.4 Method 4 Windows 10 Very Slow And Unresponsive Then Its Time To Update
- 1.5 Method 5 Turn On Automated System Maintenance
- 1.6 Method 6 Disable Visual Effects
- 2 Conclusion
Trouble-Free Ways To Solve Windows 10 Very Slow And Unresponsive
We’re here to show you some of the experienced steps when you’re going through a deceleration. Deal with Windows 10 very slow and unresponsive problem below :
Method 1 The Good Ol’ ‘Restart Your Machine’ Theory
We all know someone who advises us to switch off and restart our machines irrespective of the problems. Guess they were not always wrong.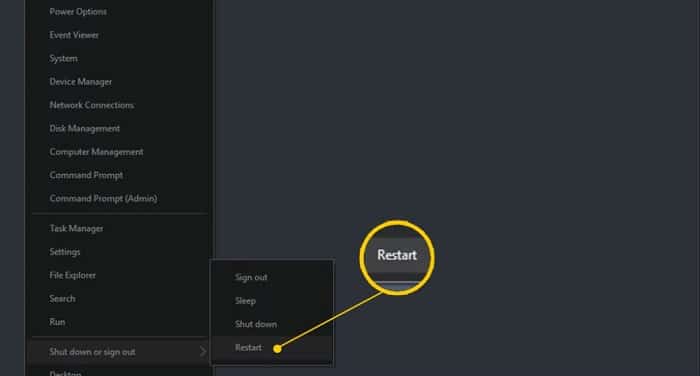
Many users keep their machines running for days at a time, and any preceding processes that have been formerly worked on will recommence, resulting in slowing down your system.
The best thing you can do in this case is to shut down your machine after completing and saving each day’s work. Then, click on the Windows button > Power button. Trust me, and your PC will thank you for this. Simple step to address windows 10 very slow and unresponsive problem.
Method 2 Windows 10 Very Slow And Unresponsive Then Check Startup Apps
When you face windows 10 very slow and unresponsive issue, startup apps are those applications that start running as soon as the Windows 10 machine is switched on. Unfortunately, these apps run in the background and consume all the resources, causing a slowdown.
To stop these programs,
- Right-click on Taskbar

- Select Task Manager Go to the “startup” tab
- Check for non-essential apps with higher impact on the machine from the “Startup Impact” column

- Right-click on the app > Select Disable.
Method 3 Uninstall Unnecessary Software
Redundant software can occupy loads of space in the system and become the root cause for lagging performance.
To check your installed software:
- Go to Start > Select Settings > Select “Apps”.

- Check all the apps from the “Apps and features” section > Click on the unnecessary app > Select “Uninstall.”
This might cure the issue.
Method 4 Windows 10 Very Slow And Unresponsive Then Its Time To Update
Windows 10 is known for its regular updates, which help fix bugs, resulting in maximizing efficiency and better system performance to deal with the Windows 10 very slow and unresponsive issue.
To check for updates:
- Go to Start > Select Settings > Click on “Update and Security.”
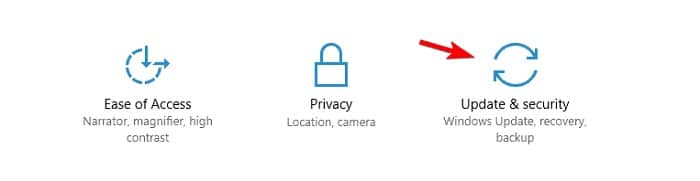
- Go to “Check for updates” to check whether any new update is available.
Note: Make sure to back up all your data before updating your system. Your system may restart several times to apply all the updates.
Method 5 Turn On Automated System Maintenance
Microsoft Windows 10 comes with a built-in benefit that runs routine system maintenance functions, such as optimizing the hard drive, checking malware, etc. to counter windows 10 very slow and unresponsive problem.
To get started:
- Go to Start > Select Settings > select “Update and Security”.
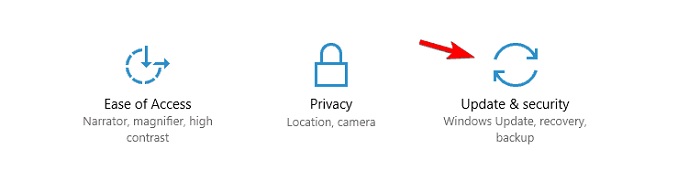
- Choose ‘Security and Maintenance‘ > Select ‘Start Maintenance’.
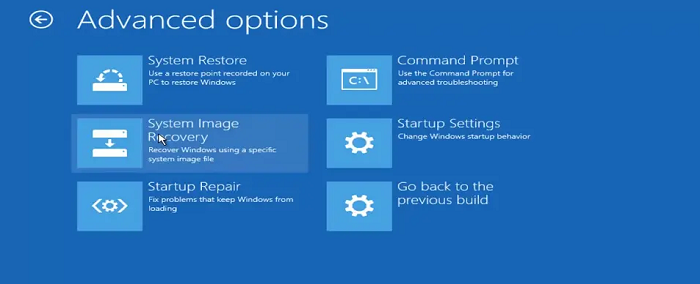
- These usually get performed in the background while your machine is out of work, but you can run maintenance checkups manually.
Method 6 Disable Visual Effects
Windows 10 comes with a lot of special effects. Unfortunately, some of the resource-intensive needless features are animations and transparency.
- Press Windows key + R key shortcut for the Run command.
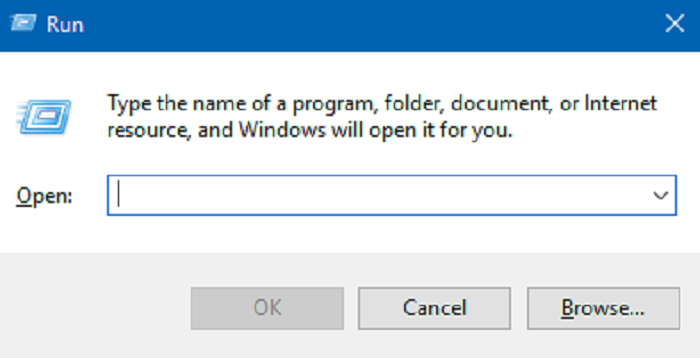
- Type system.cpl, then click OK to launch the System Properties.
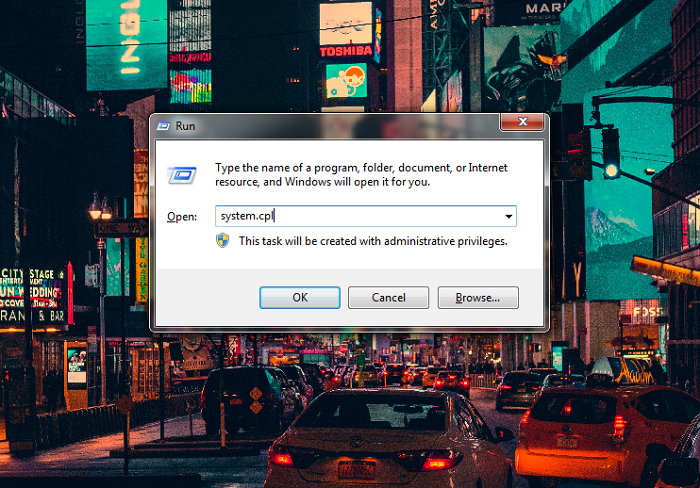
- Go to the “Performance” tab > click the Settings button.
- From “Performance Options” under “Visual Effects“> select the “Adjust for best performance” to disable all the effects and animations > Select Apply > Click on OK.
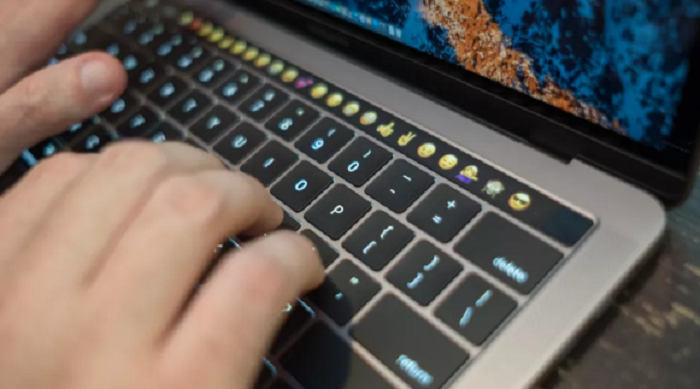
- These were the ways to disable Visual Effects
Conclusion
In this article, we have dealt with the Windows 10 very slow and unresponsive problem. We hope this guide was helpful to you and you were able to fix your issue. Leave us your feedbacks in the comments below so that we can bring more such content for you!

Hello, I am McKenzie and I am totally obsessed with getting the best experience out of every device that I use. Hence, I started this blog to help others make the most of their devices and fix errors in a jiffy! :)