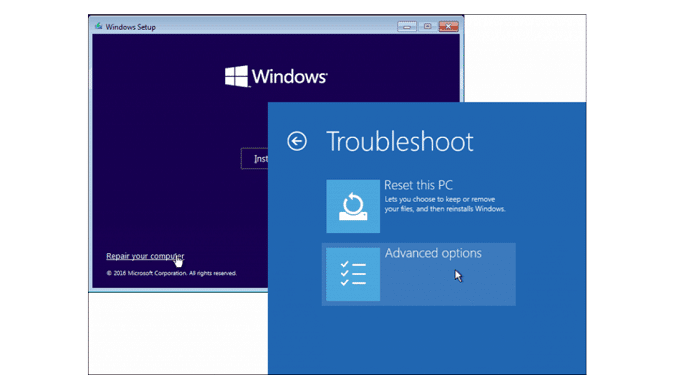If your PC is running slowly or you’re having boot problems in your PC or ‘Windows 10 won’t start up ‘ the following might help you to speed things up and recover your computer. There are various things to fix your Windows 10 won’t boot error.
Contents
Fixes For Windows 10 Won’t Boot
Here are my top 4 ways to fix Windows 10 won’t boot problems:
Method 1 Running Startup Repair
- Startup repair tool goes through a system searching for corrupt files and missing files, and it also finds out the improperly configured settings, and then it attempts to repair them.
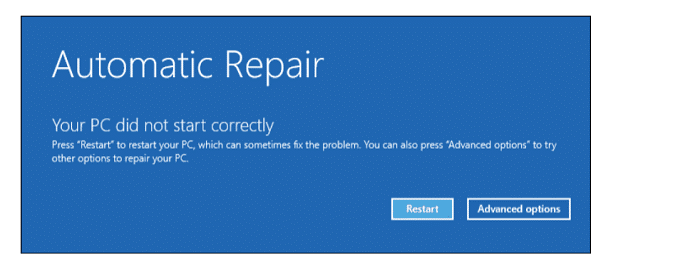
- To launch the tool, we have to go to the Advanced Options screen, where we have to click on Startup repair.
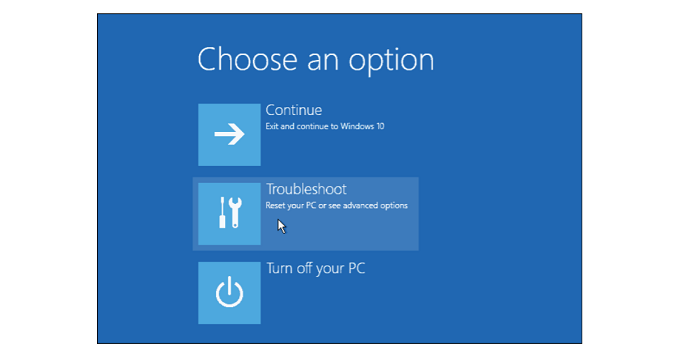
- Thing we have to do is we have to choose which administrator account we have to switch to and provide a password for it.

If startup repair can fix windows 10 will not boot problem, it’ll do it on its own. We won’t have to do a thing. If it cannot, we will receive a message of its disability to fix the problem in our PC, and in such cases, we have to use the advanced repair options to launch the Command prompt to open the startup repair log file in the notepad, and the following path will show us the directory and the file name of something like this: %WinDir%\System32\LogFiles\Srt\SrtTrail.txt

The film shows us if the Windows 10 startup repair not working. From there, we can use the other advanced tools to address any issues such as windows 10 won’t boot error.
Method 2 Windows 10 Won’t Boot Error then Repaire The Master Boot Record
The MBR is a data structure that allows a computer to find and load the OS on startup. If the MBR crashes, there is very little chance of our windows 10 booting properly.
We have to launch the command prompt window from the advanced options screen and then run the bootrec utility to repair the MBR. The following syntax will be: bootrec /<option>
When we run bootrec /<option>, we have to replace the <option> with one of the following:
- We have to use fixmbr to write the MBR to the system partition without overwriting the existing partition table and fix MBR corruption issues.
- Use fixboot to write the new boot sector if the boot sector is damaged, has been replaced with a nonstandard boot sector or an earlier Windows OS installed.
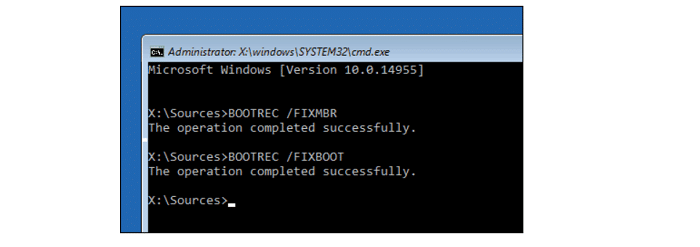
- With scanos to scan the disks that are not compatible with installation in your PC.
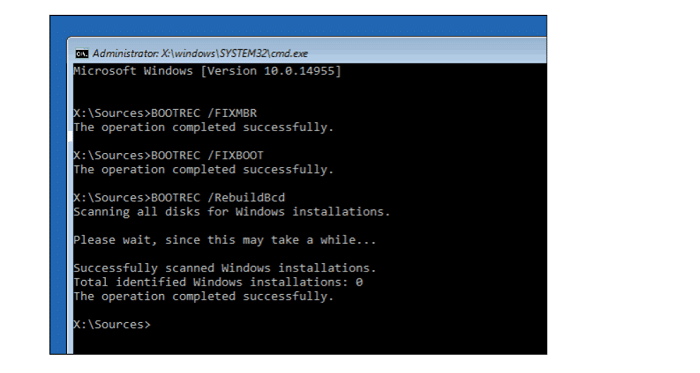
- This rebuildbcd to rebuild the boot configuration data store.
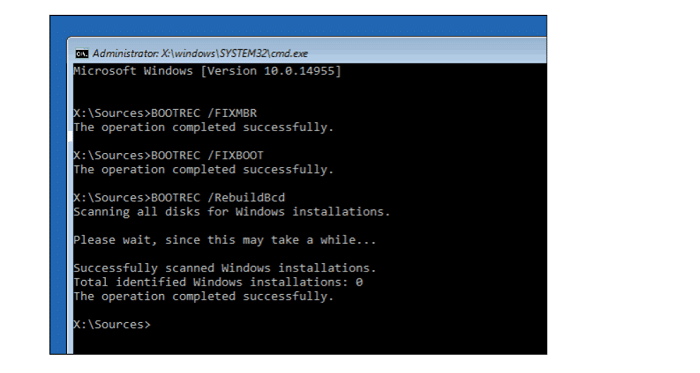
- Repairing Corrupted System Files
- We can most of the utilities through Command prompt in recovery mode. If bootrec doesn’t work, we have to try a system file check (sfc). To use sfc to scan a system, open the command prompt window and run sfc/scannow.
- We need to navigate to the %WinDir%/System32/ folder to run sfc and run it for a couple of times more to ensure that it catches all the problematic issues, and after all, if we receive a message that we cannot repair corrupted files, it’s time to Reset our PC to solve the windows 10 won’t boot error.
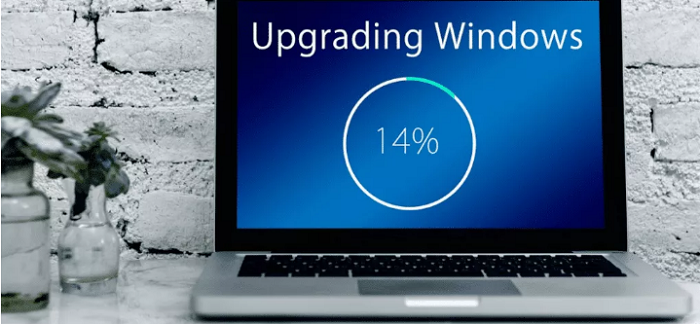
Method 3 Resetting Your PC
If the above methods failed to solve the win 10 won’t boot issue then it’s high time we should Reset our computer. Resetting our windows 10, the computer reinstalls the Windows OS, removing the third-party applications, settings, and all the applications we have manually installed.
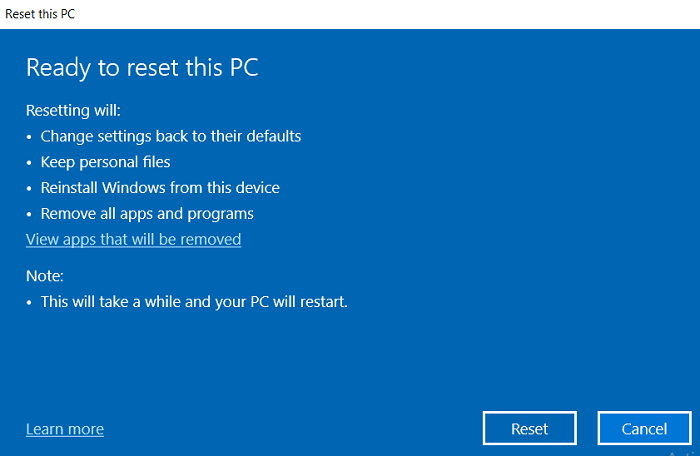
The ways to reset our windows computer are as follows:
- Launch the Windows Settings menu using the Windows key, and I keyboard shortcut.
- Tap on the ‘ Update and security.’
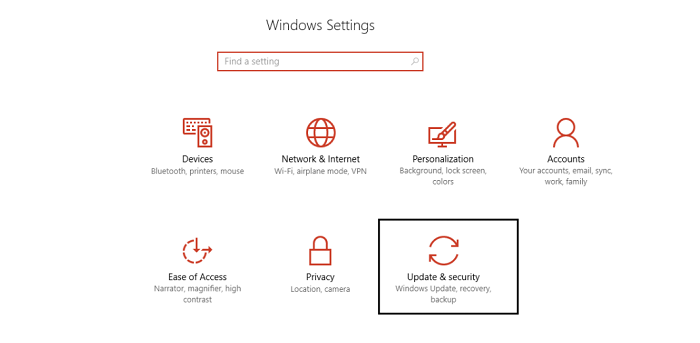
- Select Recovery.
- Tap the Get started option in the ‘Reset this PC’ section to begin the resetting process.
- Select the ‘ Keep my Files’ options so that your files don’t get lost. And at the same time, you get to reset your PC successfully to resolve the windows 10 wont boot problem.
Conclusion
So these were our solutions to fix Windows 10 won’t boot error. We hope you found this article helpful. Let us know if you know any other methods to fix this error. We would be glad to hear from you ! Thank you.
See also: 4 Ways To Fix PS4 Corrupted Database

Hello, I am McKenzie and I am totally obsessed with getting the best experience out of every device that I use. Hence, I started this blog to help others make the most of their devices and fix errors in a jiffy! :)