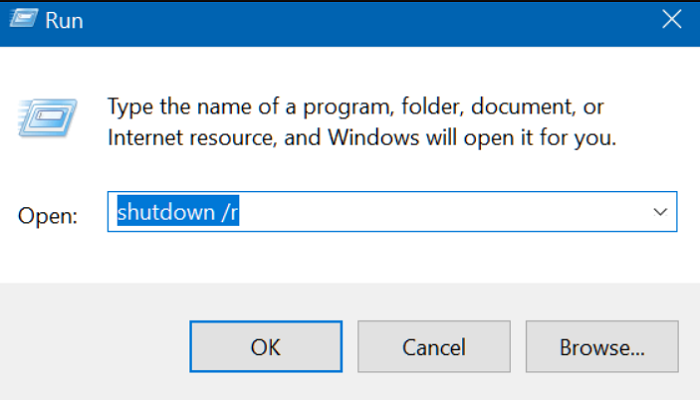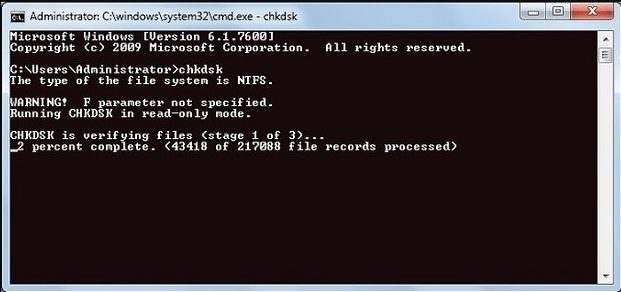Pondering the basic certainty that Windows 10 is considered the best and most secure Windows, you need to get more. It’s not needed to advise Windows that you might want a specific language to utilize Cortana. But the question is what to do when the Windows start button not working?
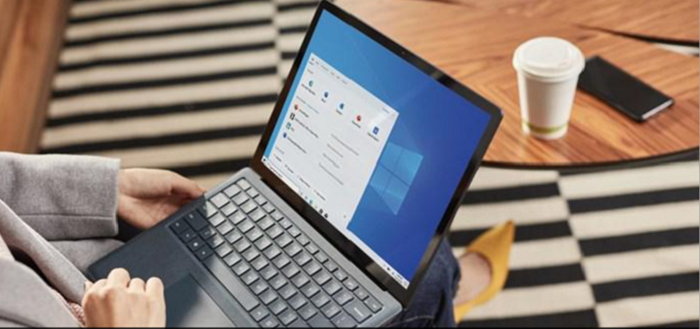
In the wake of refreshing to Windows 10, a few clients post that they are confronting some significant issues concerning the start menu. They are saying Windows 10 Start Button is Not Working after the update.
Contents
- 1 Fix The Issue Of Windows Start Button Not Working
- 1.1 Method 1 Using Powershell
- 1.2 Method 2 Windows Start Button Not Working Then Restart The Start Menu
- 1.3 Method 3 Create A System Restore Point
- 1.4 Method 4 Windows Start Button Not Working Then Login To Your Account Again
- 1.5 Method 5 Create And Login With A New Account
- 1.6 Method 6 Index Rebuilding
- 1.7 Method 7 Check For Corrupt Files
- 1.8 Method 8 Reset Your Windows 10 Installation
- 2 Conclusion
Fix The Issue Of Windows Start Button Not Working
Let’s look at the ways on how to fix the windows start button not working.
Method 1 Using Powershell
Assuming your Windows 10 menu button doesn’t work, attempt to use the PowerShell to settle this issue. The following are the means to utilize PowerShell:
- Press Windows + X key
- Select Windows PowerShell (administrator)
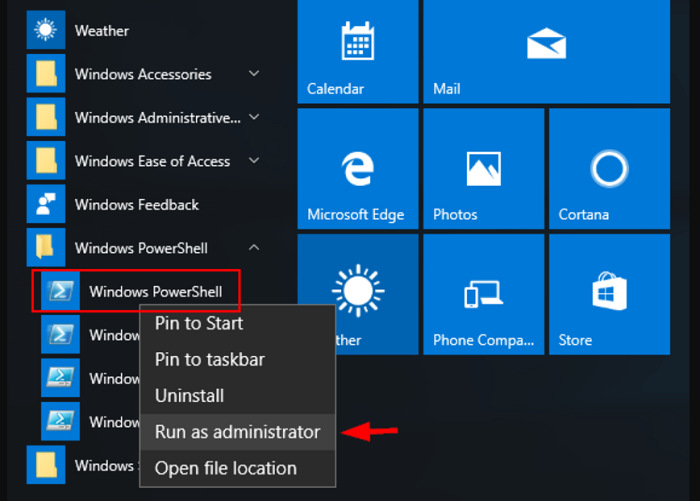
- In the PowerShell, glue the accompanying order and afterward hit the enter key:
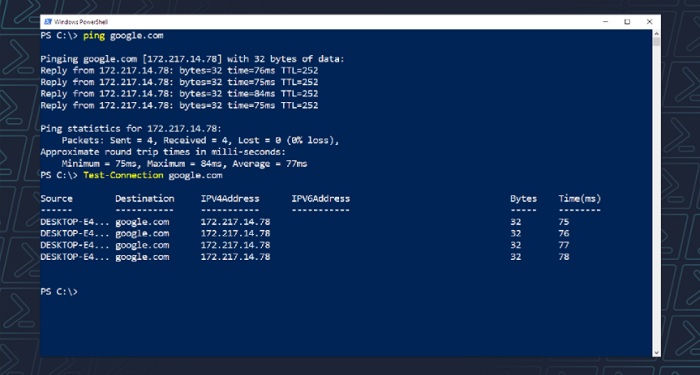
- Now, wait for this command to get executed.
After the PowerShell command is finished, your start button will turn out to be fine. On the off chance that you arbitrarily face this issue, then you can attempt a repeat solution.
Method 2 Windows Start Button Not Working Then Restart The Start Menu
These are the ways to follow if you want to restart the start menu to evade the windows start button not working error :
- Start with Right-tapping on the taskbar, and afterward click on the Task Manager choice.
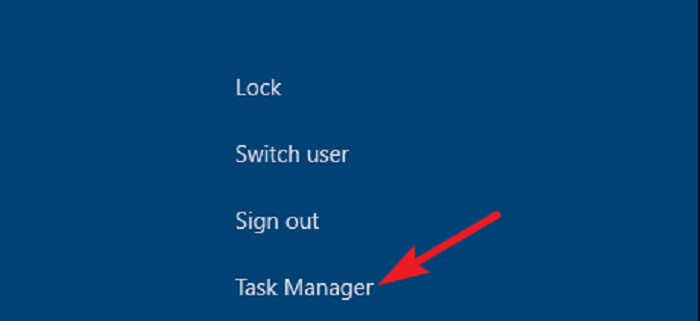
- Then, sort the cycles by name, and look to discover a program with the name Start.
- Right-tap this Start cycle and snap on the End task.
- Ultimately, the start menu cycle will close down and afterward restart after a little while.
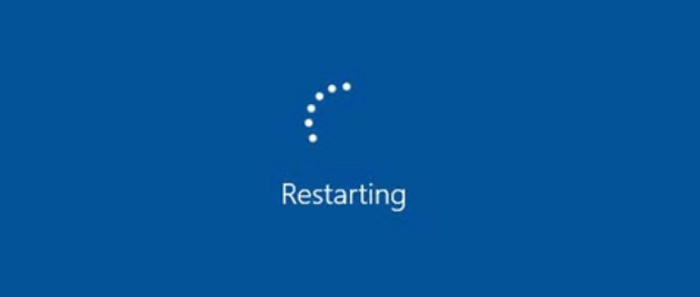
Likewise, this is one technique for fixing the Start Button not working in Windows 10 or a frozen beginning menu. But, again, it is probably the least demanding approach to determine the issue, and if it doesn’t work, you can continue with other investigating strategies.
Method 3 Create A System Restore Point
Albeit the Windows working framework makes a reestablish consequently occasionally of course. Framework Restore utilizes a component called System Protection. A Windows include that routinely makes and saves data about your PC’s framework records, vault settings, and past forms of documents.
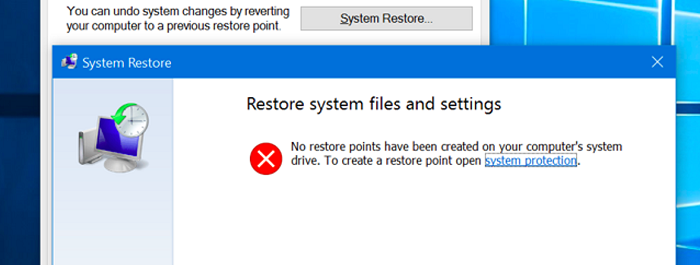
In any case, the event that you need to make it physically while you are fixing the beginning catch issue at that point beneath are the means. So, for example, to solve the windows start button not working, follow :
- To make a framework reestablish point physically, go to the control board (panel) and in the search box enter framework reestablish.
- Then, when you click on the framework restore point, a framework properties box will pop up.
- Presently open the framework protection box, click on the mak, and give it a name when you are provoked.

- You picked the name XYZ next click on the make, and the cycle will start and take not exactly a moment. Then, you will see the Creating a reestablish point message.
- The point was made message effectively will show up on your screen when the interaction is finished.
- Finally, Click on Close, and your System Restore Point named XYZ is presently made, and you can reestablish your PC to this or some other System Restore Point whenever.
Method 4 Windows Start Button Not Working Then Login To Your Account Again
Logging again to your PC is perhaps the most straightforward way for you to attempt. If your Start menu was just gone at times, you should attempt this choice. 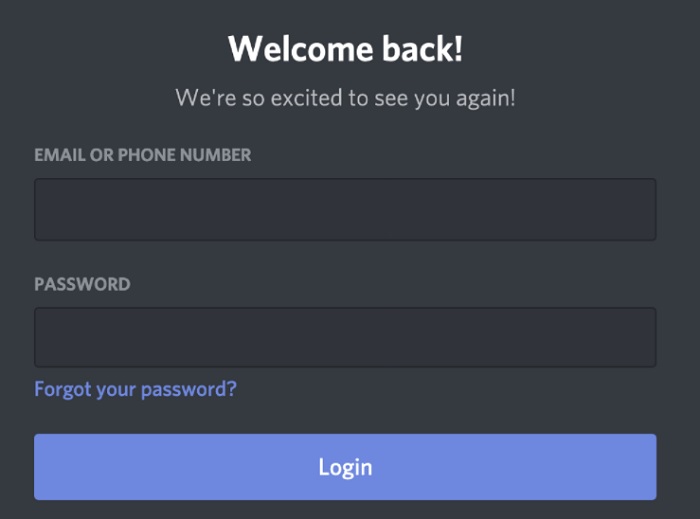
Here is the way to log again into your account:
- On your console, click the Ctrl, Alt, and Delete keys simultaneously. Press Sign out.
- Write in your password and sign in.
- Confirm if your Start menu runs properly at this point.
Method 5 Create And Login With A New Account
To solve the issue of the windows start button not working, follow :
- Right-tap on the taskbar on your work area at the base and snap Task Manager.
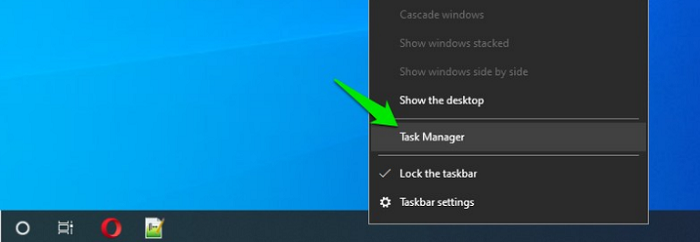
- On the highest point of the Task Manager tab, pick the File option and afterward select Run new task.
- At that point, compose PowerShell and Create this with admin rights. Hit OK.
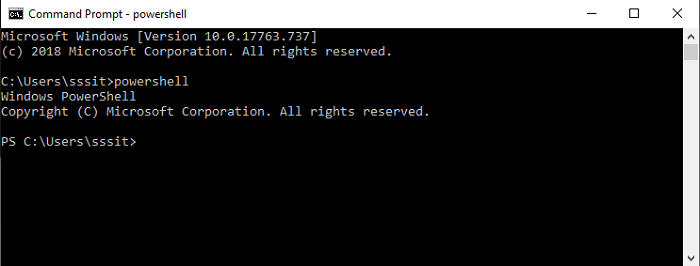
- In the PowerShell window, reorder in the accompanying order and hit Enter.
- Reboot your framework and sign into the new client account.
- Your Start menu should run now. You can modify the new neighborhood record to a Microsoft record and shift your documents and settings.
Method 6 Index Rebuilding
Assuming you’re too genuine to even think about attempting the Media Creation Tool fix underneath, then this will come in handy.
- Tap on the Windows Key and R together to open the Run window. Write in the accompanying without quote signs: “control /name.
- Microsoft.IndexingOptions”.
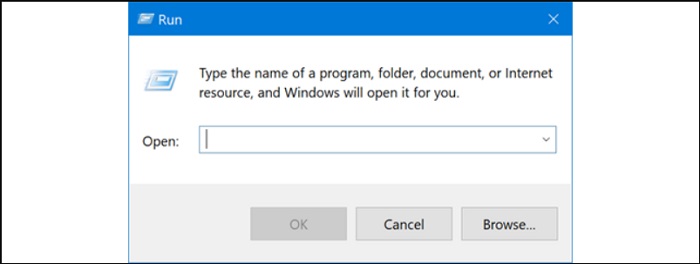
- Tap on the Modify on the base left of the Indexing Options Tab.NNext, press the “Show all locations” button. At that point, untick all the ticked locations. Press OK.
- Presently Press Advanced. At that point, press Rebuild in the Troubleshooting area. Will show a message saying that this may take some time. Hit OK.
- Press Windows Key and R simultaneously to open the Run window. Presently Write in “shutdown – r” without quote signs to restart your System.
Hope this article helped you to know how to fix the windows start button not working.
Method 7 Check For Corrupt Files
Many problems in Windows occur due to corrupt files. And Start Menu issues are no exception. To fix this, we have to find all the corrupt files and repair them.
- Type “Powershell” on Search Box/Cortana. Select Powershell and open it as Run as Administrator.
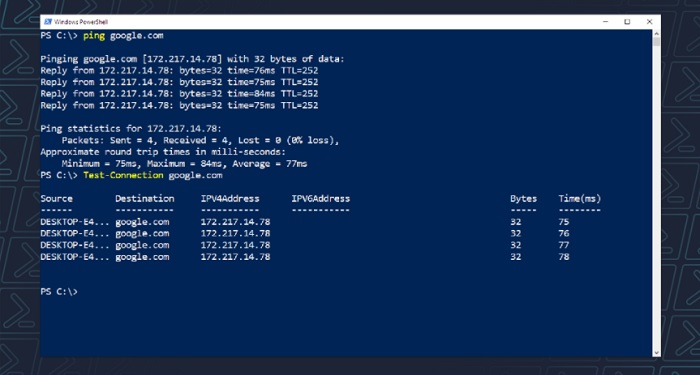
- Type “sfc/scannow” with quotes and hit enter. Make sure there is space between “sfc” and “/scannow.”
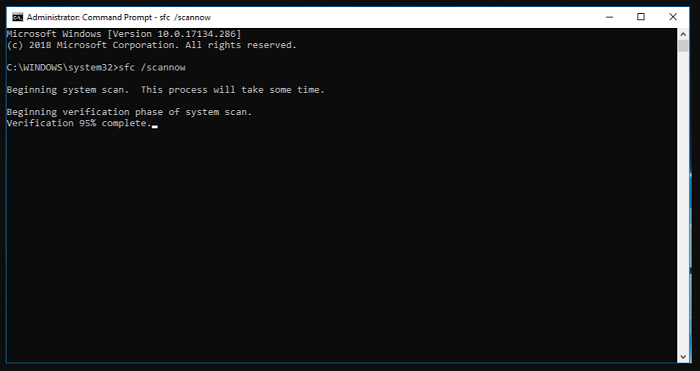
- A message will popup “Windows Resource Protection found corrupt files and successfully repaired them.”
If the solution mentioned above doesn’t fix your Start menu freeze-up issues, then move on to the next option.
Method 8 Reset Your Windows 10 Installation
If the above methods to solve the windows start button not working do not seem to work for you, you have to do a factory reset of Windows 10. 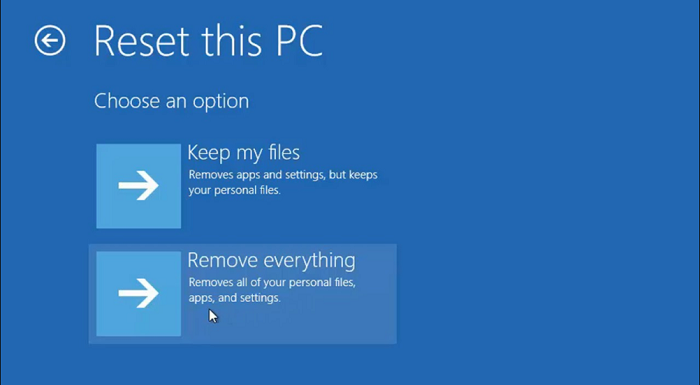
But keep in mind that this method should be used at last, where all methods didn’t work. So keep a backup of your data before doing Factory-reset. After you finish factory resetting, the Start-Menu will work again.
Conclusion
Hence this article provides insights about the Windows start button not working. Follow the steps and evade the error. We really hope this article was helpful to you. Let us know what you think about us in the comments sections below!

Hello, I am McKenzie and I am totally obsessed with getting the best experience out of every device that I use. Hence, I started this blog to help others make the most of their devices and fix errors in a jiffy! :)