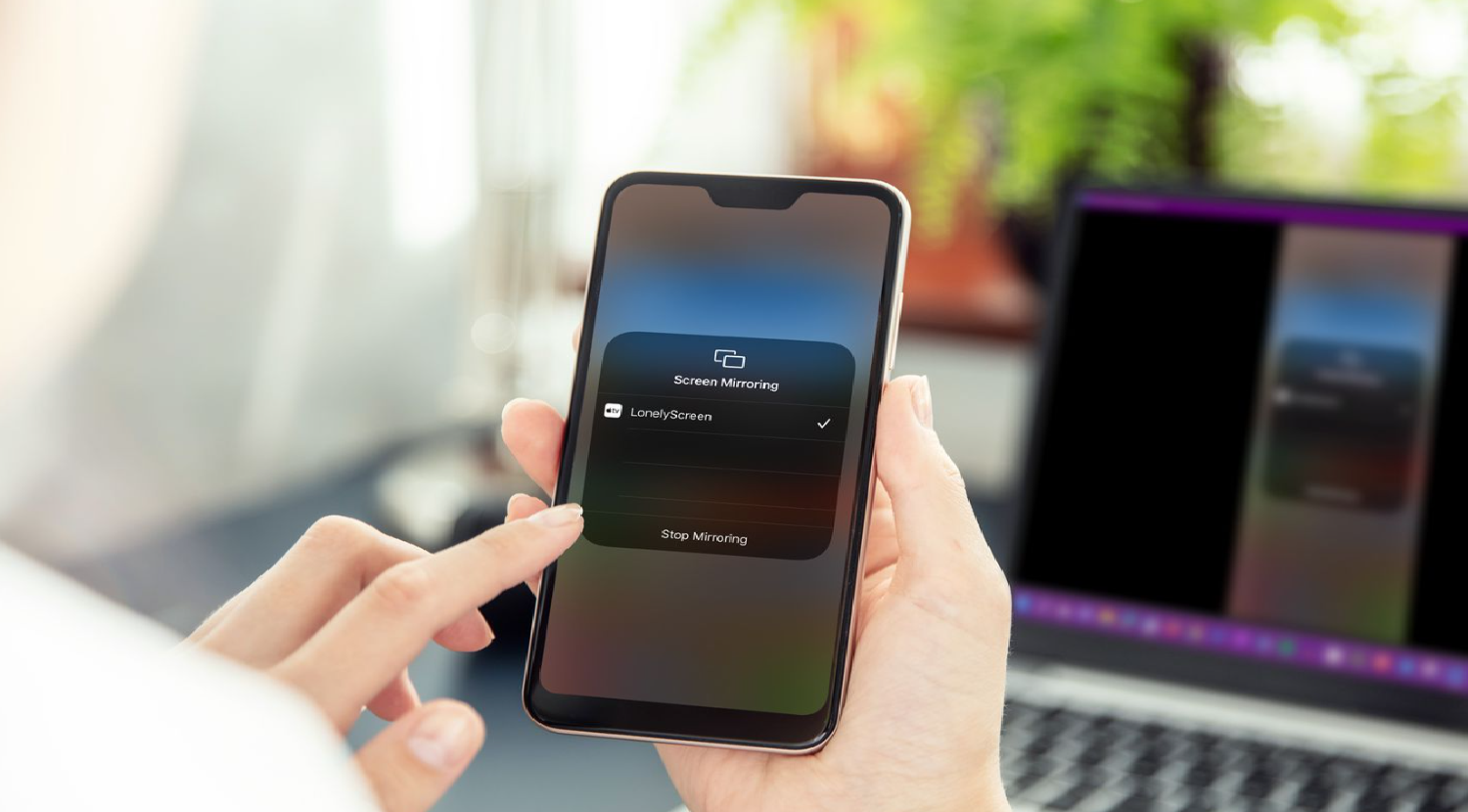Imagine settling in for a cozy movie night at home, your favorite film queued up on your iPhone, ready to be projected onto a big screen for an immersive experience. But, oh no! The connection between your iPhone and the RCA projector seems like a puzzle waiting to be solved, dampening the excitement of the evening. How to connect iPhone to RCA projector? The anticipation, the minor setback, and the scramble to find a quick solution.
Simply use a compatible HDMI adapter or cable to connect the devices. For wireless options, utilize Bluetooth or a wireless HDMI transmitter, following on-screen instructions to pair devices.
Connecting your iPhone to an RCA projector might seem daunting with all the cables, settings, and technical jargon. But what if we told you that transforming your living room into a mini-theater could be as easy as pie? How to connect iPhone to RCA projector? Stick around as we demystify the process, turning what seems like a tech hurdle into a walk in the park!
See Also: How To Adjust HDMI Screen Size On TV Windows 10?
Contents
Understanding RCA Projectors And Their Capabilities
Dive into the world of RCA projectors, where vibrant visuals meet technological prowess, creating a cinematic aura right in your living space! RCA projectors, renowned for their user-friendly interface and robust performance, offer a gateway to upscale your viewing experiences, be it for movies, presentations, or gaming sessions.
First off, the versatility of RCA projectors is truly commendable. Whether you’re connecting your iPhone for a family movie night or linking up your gaming console for an immersive play session, the RCA projector smoothly transitions between various media sources, ensuring a hassle-free setup every time.
Then comes image quality. With a focus on delivering crisp, clear, and vibrant images, RCA projectors ensure to make the visuals worth experiencing, making every viewing a spectacle in itself.
Moreover, the connectivity options are aplenty! From HDMI ports to wireless connectivity capabilities, RCA projectors embrace various technologies. Hence, ensuring that you can project your favorite content without a hitch.
In the upcoming sections, we’ll explore how to seamlessly connect your iPhone to an RCA projector rpj136 connects to the iPhone, unlocking a world where your content comes to life on the big screen. Let’s dive in!
Prerequisites For Connecting iPhone To RCA Projector
Ah, the anticipation of a movie night! But wait, before we dive into the cinematic world through our RCA projector, let’s ensure we have all our ducks in a row, shall we? Connecting your iPhone to an RCA projector is a breeze, but a tad bit of preparation can make the journey even smoother.
How to connect iPhone to RCA projector? Firstly, grab your iPhone and ensure to charge it sufficiently to prevent any mid-movie pauses. Next, a compatible HDMI adapter or cable will be your best friend in establishing a wired connection between the devices. For a wireless adventure, having a Bluetooth transmitter or utilizing AirPlay (if your projector supports it) will be the key.
And don’t forget the RCA projector! Ensure it’s set up and ready to welcome the content from your iPhone. Lastly, a cozy viewing area and some popcorn wouldn’t hurt to elevate your movie night! In the next section, we’ll walk through the steps, ensuring your setup is as smooth as the storyline of your favorite film!
See Also: Amazon Fire TV Stick Is Not Booting? Troubleshoot & Fix It Quickly
Connecting iPhone To RCA Projector
Embark on a journey where your iPhone’s petite screen transforms into a cinematic extravaganza via your RCA projector! Fear not, for we have guide. Hence, ensuring your path from small screen to big is as smooth as possible.
How to connect iPhone to RCA projector? You can connect the iPhone to RCA projector with a Wired Connection. Grab your HDMI adapter and connect it. Ensure both the iPhone and RCA projector are turned on. On your RCA projector, navigate through the menu and select the HDMI source. Your iPhone’s screen should now be mirrored. If not, swipe up on your iPhone, and choose the projector. Here are some quick tips:
- Ensure a stable stand for your iPhone to prevent disruptions.
- Keep additional cables handy for varied connectivity options.
And there you have it! Catapulting your iPhone’s content onto the big screen of an RCA projector. Up next, we’ll explore how to manage multiple devices and ensure your viewing experience is top-notch!
See Also: How To See Through Marker On iPhone: Tips & Tricks
Troubleshooting Common Issues
How to connect an RCA projector to an iPhone? Let’s navigate through some common hiccups you might encounter while connecting your iPhone to your RCA projector and unveil the secrets to smooth sailing!
- No Signal On The Projector: Double-check your cables and connections. Ensure to plug in everything! On your projector, ensure to select the correct input source.
- Audio Mishaps: Ensure the volume is up on both your iPhone and projector. Check if the audio settings on the projector are configured correctly. Hence, if using an HDMI cable, ensure it’s fully inserted to transmit audio.
- Screen Not Mirroring: Swipe up on your iPhone, tap on Screen Mirroring, and ensure the correct projector is selected. Hence, ensure AirPlay is enabled on devices supporting wireless connections.
- Blurry Or Distorted Image: Adjust the focus dial on your projector. Ensure the projector lens is clean and unobstructed. Check the resolution settings on your projector and adjust accordingly.
See Also: How To AirPlay To Vizio TV From iPhone: Streaming Made Easy
Enhancing Your Viewing Experience
Ah, the joy of a seamless viewing experience, where visuals and audio entwine to create a cinematic masterpiece in your own space! How to connect an RCA projector to an iPhone Bluetooth? Let’s delve into some tips to enhance your viewing journey with the RCA projector and iPhone combo!
- Optimal Projector Placement: Ensure your projector is placed at a distance and angle that provides a crisp, clear, and large image. Adjust the keystone and focus to sharpen the visuals.
- Sound Matters: While RCA projectors come with built-in speakers, consider connecting to an external speaker via Bluetooth or an AUX cable for an audio boost that complements the stunning visuals.
- Ambiance Is Key: Pay attention to the room lighting. Hence, dim the lights or choose a room with minimal light interference to make the projected image pop!
- Quality Content: Stream or play high-resolution videos on your iPhone for a clearer and more detailed projection.
- Comfort Counts: Don’t forget your seating! Ensure it’s comfortable and positioned for optimal viewing without straining your neck or eyes.
With these tips, you’re all set to transform your regular viewing into an extraordinary cinematic journey, ensuring every frame is a feast for your eyes and ears! Ready to dive into a world where visuals and soundscapes reign supreme?
Exploring Additional Features And Settings
Embark on a journey beyond mere connectivity with the RCA projector connects to an iPhone. Hence, exploring a realm where additional features and settings elevate your viewing experience to celestial heights!
- Picture Modes: Dive into various picture settings on your RCA projector, tweaking brightness, contrast, and color to suit your content and viewing environment perfectly.
- Sound Settings: Navigate through audio options to find a balance that complements your visuals. Hence, ensuring a harmonious blend of sight and sound.
- Aspect Ratio: Play around with the aspect ratio setting. Hence, ensure your content fits splendidly on your screen, avoiding any awkward crops or stretches.
- Sleep Timer: Utilize the sleep timer feature to ensure your projector dozes off after you, saving energy and ensuring longevity.
- Zoom And Focus: Adjust the zoom to fit the screen size of your choice and fine-tune the focus for a crystal-clear viewing experience.
How to use RCA projector with iPhone? In the realm of RCA projectors, every feature is a stepping stone towards a more enriched and immersive viewing journey. Let’s continue to navigate through this world. Hence, ensuring every movie night is a splendid adventure!
See Also: How Much Does Apple Charge To Unlock A Disabled iPhone?
FAQs
How to Connect iPhone to RCA Projector Using HDMI?
To connect them using HDMI, you'll need a Lightning to adapter and an HDMI cable. Ensure both devices are on, select HDMI as the source on the projector. Hence, mirror your iPhone’s screen onto the projector.
Can you link the iPhone to an RCA Projector Wirelessly?
Yes, you can connect them wirelessly if the projector supports Bluetooth or Wi-Fi connectivity. For Bluetooth, pair the devices via your iPhone’s Bluetooth settings. For Wi-Fi, ensure both devices are on the same network and use AirPlay on your iPhone to select the projector.
Why is no volume when connecting the iPhone?
Ensure the volume on both devices is full and see the audio settings on the projector. If using an HDMI cable, ensure it's fully inserted to transmit audio.
How Do I Troubleshoot Image Problems with the RCA Projector?
Ensure the projector lens is clean and adjust the focus for clarity. Check the resolution settings and ensure the room lighting doesn’t interfere with the image.
Conclusion
And so, our cinematic journey comes to a pause, having traversed through the realms of connectivity, troubleshooting, and enhanced viewing with your iPhone and RCA projector. How to connect iPhone to RCA projector? From the initial setup, ensuring a seamless connection, to diving deep into the myriad of features that elevate our viewing experiences. However, we’ve navigated through a world where technology meets entertainment, haven’t we?
Remember, every hiccup has a solution and every viewing experience can be a tad bit more magical with the right tweaks and settings. Your RCA projector and iPhone are not just devices but tickets to countless adventures, stories. Hence, unveil experiences on your personal big screen.
So, pop that popcorn, dim the lights, and dive into a universe of visuals and sounds. Hence, it is where your living room becomes a portal to endless cinematic adventures. Here’s to many more movie nights, presentations, and gaming sessions, illuminated and elevated by your tech prowess!

Sydney Butler is a technology writer with over 20 years of experience as a freelance PC technician and system builder. He’s worked for more than a decade in user education. On AM Tricks, he focuses on creating commerce content with simple buying advice and carefully chosen product suggestions.