Picture this: You’ve captured a stunning sunset on your iPhone, and the colors, oh the mesmerizing colors. You just HAVE to see them on a bigger screen! But wait, how do you get this visual delight from your iPhone to your Vizio TV? How to airplay to Vizio TV from iPhone? The clock’s ticking, your excitement is bubbling, and the solution seems just out of reach.
To AirPlay from iPhone to Vizio TV, ensure the same Wi-Fi network. Swipe into the iPhone Control Center, tap “Screen Mirroring” or “AirPlay”, select your Vizio TV, and voila! Your iPhone screen is mirrored to your TV, bringing your small screen content to the big screen seamlessly.
Fret not, dear reader, for the magical world of AirPlay awaits to sweep you off your digital feet, promising a journey where your vibrant memories come to life on the big screen, effortlessly and vividly. How to airplay to Vizio TV from iPhone? Let’s dive into this digital adventure together and unravel the secrets of AirPlay. Hence, turning that picture-perfect sunset into a cinematic experience right in your living room!
See Also: How To Mirror iPhone To PS5: Step-By-Step Instructions
Contents
What Is AirPlay And How Does It Work?
Ahoy, digital explorers! Imagine a mystical, invisible bridge, connecting your iPhone to your Vizio TV, allowing your photos, videos, and all things digital to dance gracefully across a larger screen. Welcome to the enchanting world of AirPlay Vizio apple TV!
- Embarking On The AirPlay Adventure: AirPlay, Apple’s proprietary technology, is like a digital wizard. Hence, enabling you to cast your iPhone’s screen, music, and even sound, onto your Vizio TV. It’s not just a tool. Hence, it’s a portal, where the minuscule becomes magnificent, all wirelessly!
- The Magic Behind The Screen: Picture your data as tiny, vibrant pixels, eager to leap from your iPhone to your TV. AirPlay is their conduit, a magical path where these pixels travel. Hence, replicating your iPhone’s display onto your Vizio TV, all while maintaining their vivid hues and dynamic sounds.
- The AirPlay Spell: To weave the AirPlay spell, your devices (the iPhone and Vizio TV) must bask in the same Wi-Fi aura. Once connected, a simple gesture, a swipe, and a tap on your iPhone. It will form the digital bridge. Hence, allowing your content to prance freely onto your TV.
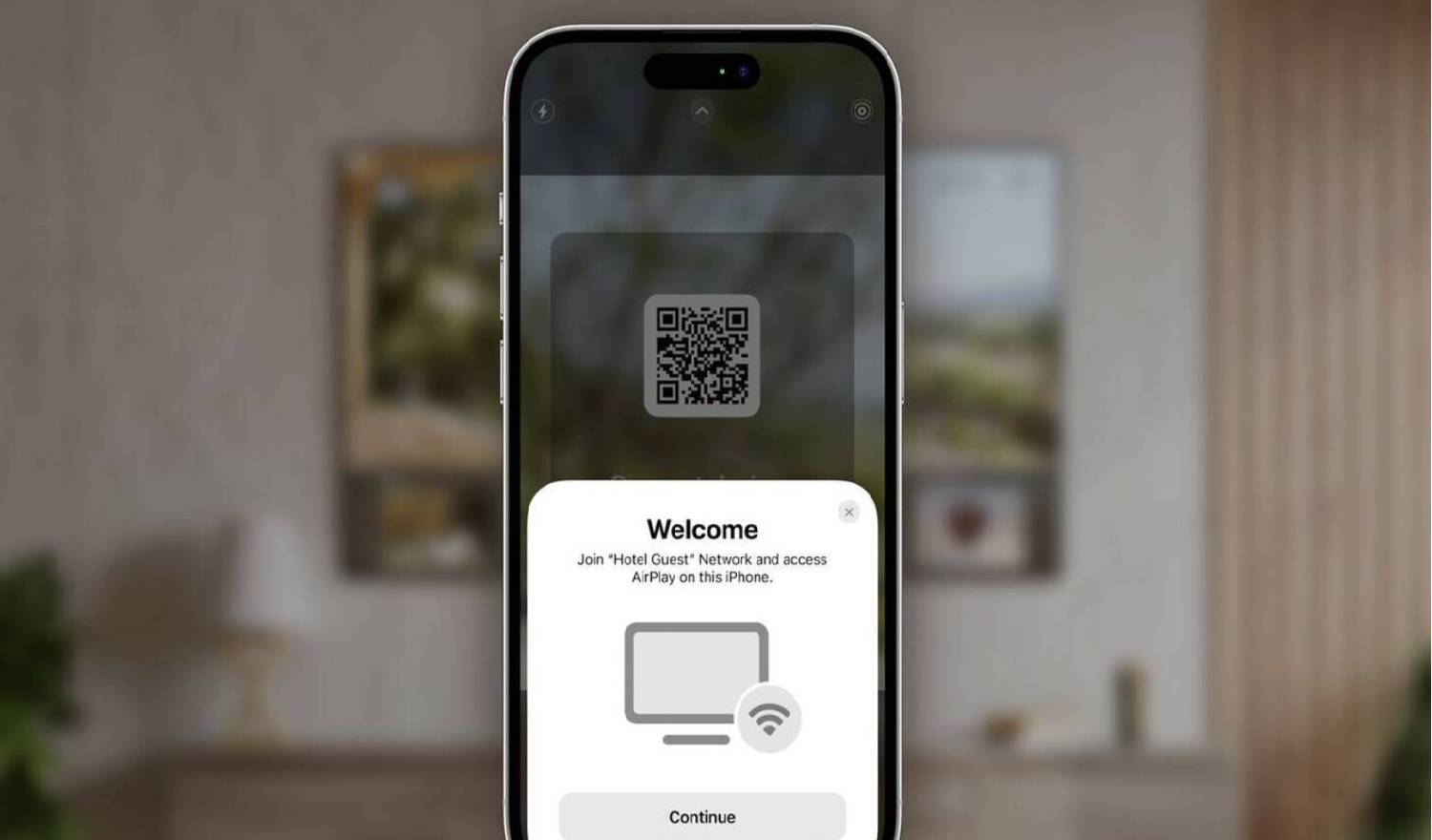
- A Seamless Digital Ballet: Whether it’s photos from your latest adventure or a captivating movie, AirPlay ensures your content pirouettes smoothly from small screen to big. Hence, providing a seamless, wireless transition that promises not to disrupt the visual spectacle.
Through the realms of Vizio TV AirPlay, we’ve discovered a path where our digital content can leap, twirl, and expand, from the confines of our iPhones to the expansive display of our Vizio TVs. A magical journey, where the digital enchantment of AirPlay promises a larger, more vibrant viewing experience.
See Also: Amazon Fire TV Stick Is Not Booting? Troubleshoot & Fix It Quickly
Setting Up Your iPhone And Vizio TV For AirPlay
Ah, the thrill of a new digital adventure! But wait, before our content can leap and twirl across screens through the magical world of AirPlay, we must ensure our devices – the noble iPhone and the majestic Vizio TV. They are primed and ready for the journey ahead. How to airplay to Vizio TV from iPhone? Let’s embark on this setup quest together, ensuring no pixel is left behind!
- Ensuring Compatibility: Ensure our devices are fluent in the language of AirPlay. Verify that your iPhone is wielding iOS 12.4 or later. Hence, your Vizio TV is adorned with “AirPlay 2” in its features.
- United By Wi-Fi: Imagine a mystical tether, binding our devices together. This is our Wi-Fi network, the essential link that allows our content to traverse from iPhone to TV. Ensure both devices are basking in the same Wi-Fi glow to enable a seamless journey.
- Embarking With AirPlay: Now, with devices connected and updated. Hence, we summon the AirPlay magic! A code may appear on your TV – a magical key, if you will. Enter this on your iPhone, and behold as your content begins its enchanting dance across screens!

- Navigating Potential Hurdles: Even in the most magical of journeys, hurdles may appear. Fear not! Should the AirPlay path become obscured and double-check your Wi-Fi connection. Hence, ensure “AirPlay” is enabled in your Vizio TV settings, and retry the connection from your iPhone.
How to airplay on Vizio TV? And there we have it, dear digital traveler – our devices, now primed and ready, promise a seamless journey through the AirPlay realms. It is where our content can leap, twirl, and expand across screens, enchanting us with a larger, more vibrant display of our digital worlds.
Step-By-Step Guide To AirPlay From iPhone To Vizio TV
How to airplay to Vizio TV from iPhone? Ah, dear digital wanderer, the path to AirPlaying from your iPhone to your Vizio TV, while sprinkled with a dash of enchantment. It is a journey that requires a meticulous step-by-step guide! Let’s embark on this expedition together, ensuring every step is bathed in clarity and every action leads us closer to a successful AirPlay adventure.
- Summoning The Control Center: Our journey begins with a swipe! On iPhones with Face ID, swipe down from the upper-right corner; on older models, swipe up from the bottom. This summons the Control Center, our gateway to the AirPlay magic.
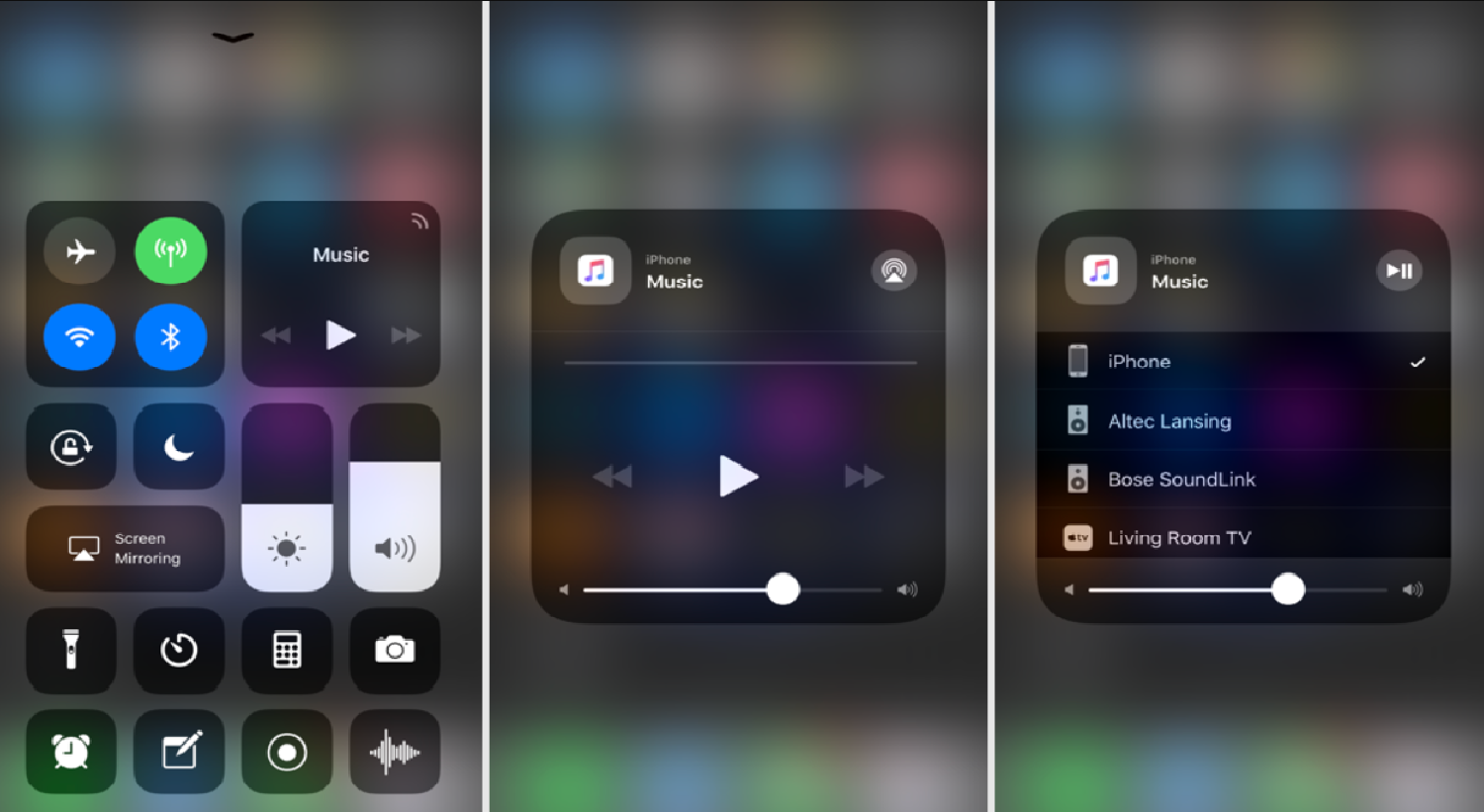
- Tapping Into The AirPlay Magic: Spot the “Screen Mirroring” option? Give it a gentle tap. For those wielding an iPhone with iOS 13 or later, look for “AirPlay” instead. This is our step into the AirPlay realm, where our Vizio TV awaits to be selected.
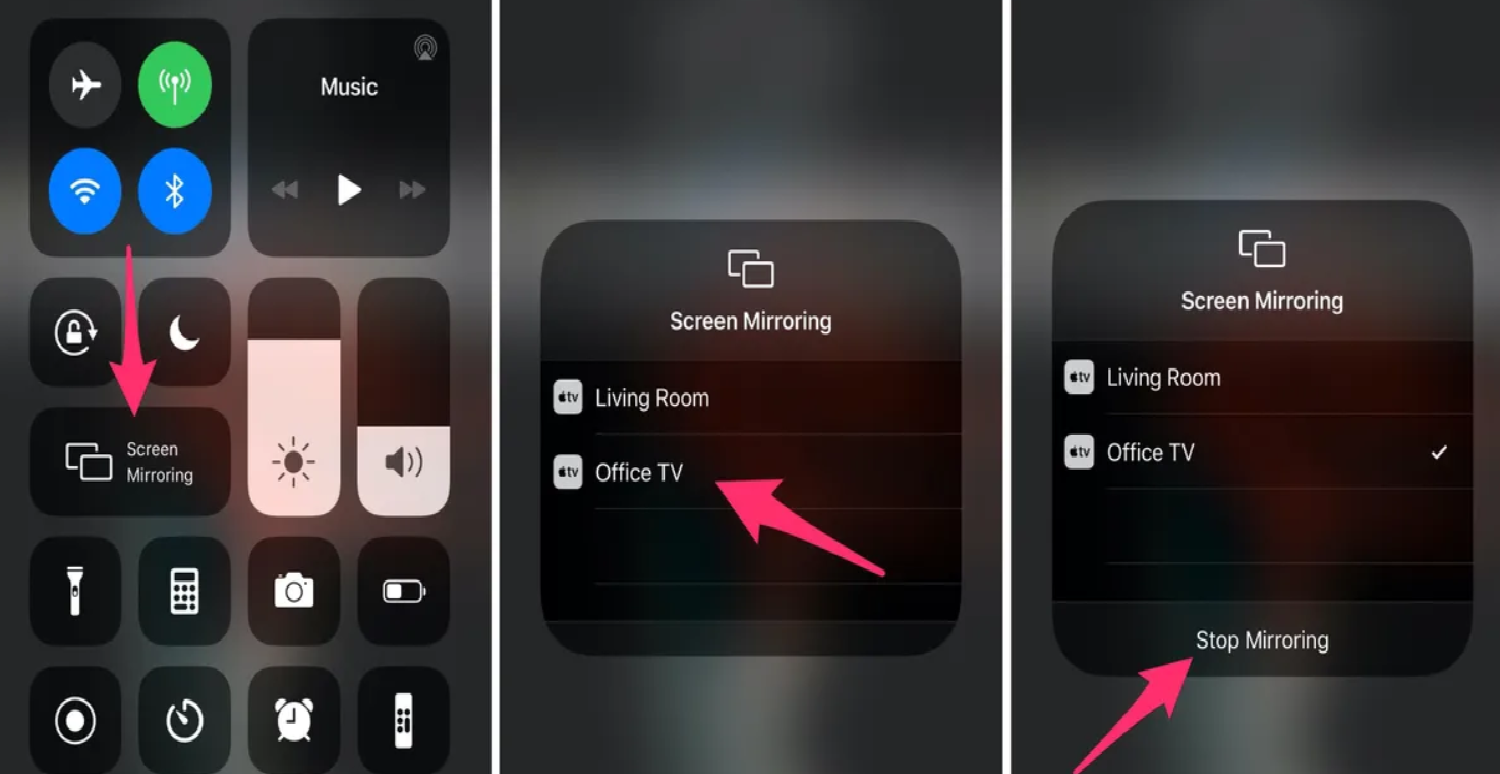
- Choosing Your Vizio Steed: A list of available devices will appear, each ready to carry your content across the digital divide. Select your Vizio TV, and watch as a code, a digital key, appears on its screen.
- Unlocking The AirPlay Portal: Enter the code into your iPhone. Feel the digital lock turn, as your iPhone and Vizio TV forge a mystical connection, allowing your content to cascade from small screen to big.
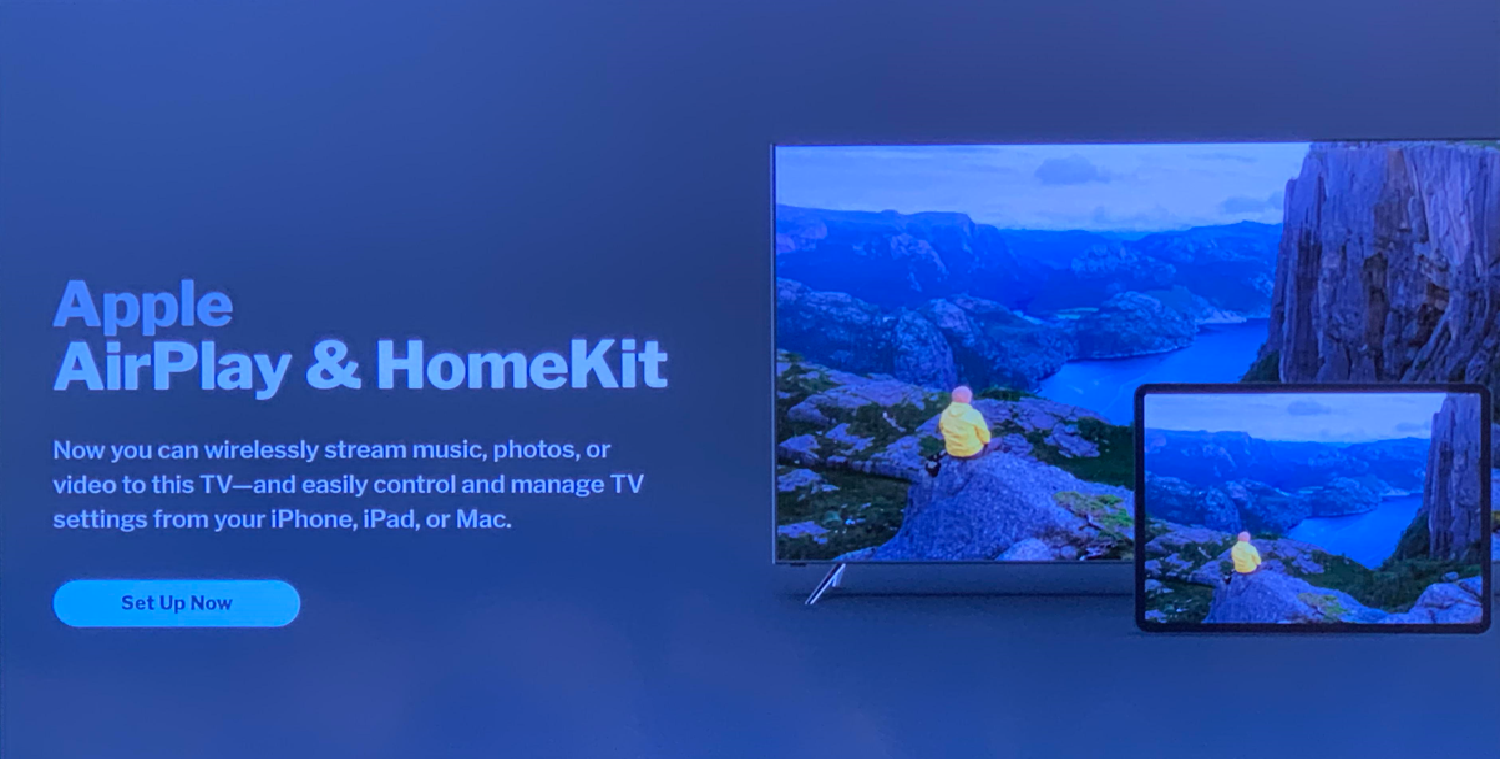
- Navigating Through Your Content: Navigate through photos, videos, or any content, and watch as it dances gracefully across the larger display.
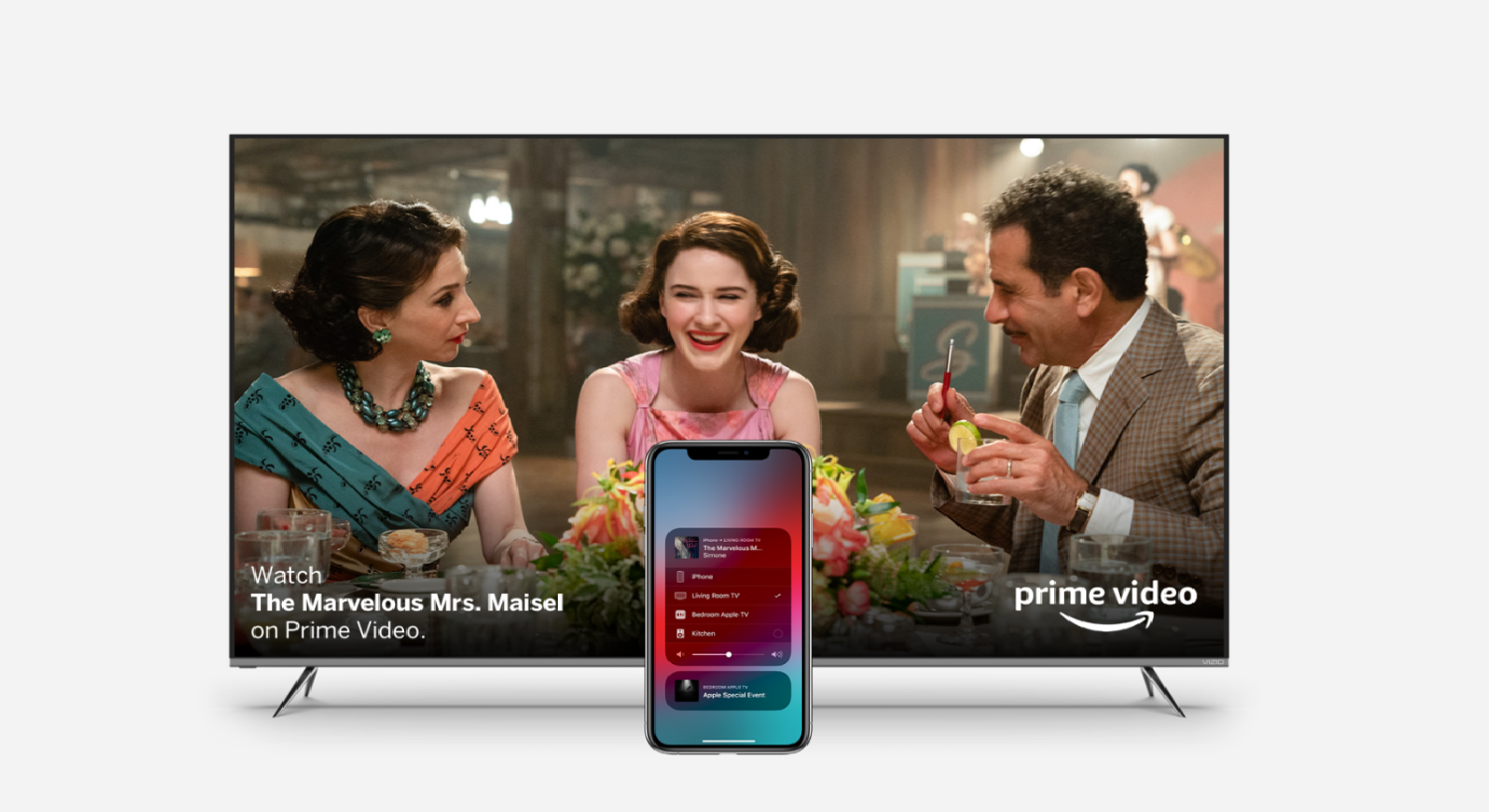
Want to adjust the size of your content on the TV? Navigate to your Vizio TV settings, select “Device Preferences”, and adjust the “Screen Scaling” option to ensure your content fits perfectly on the screen. Once your viewing adventure concludes, return to the Control Center, tap “Screen Mirroring” or “AirPlay”, and select “Stop Mirroring”. Hence, the digital bridge will gently dissolve, returning your content solely to your iPhone.
Encountered choppy waters along the way? Ensure both devices are basking in the same Wi-Fi, check for software updates, and ensure “AirPlay” is enabled in your Vizio TV settings. A smooth journey is often just an adjustment away! And thus, our step-by-step journey through the realms of AirPlay Vizio comes to a gentle close, with your content successfully making the leap from iPhone to Vizio TV, ready to enchant you with a larger, more vibrant display of your digital world.
See Also: How To Adjust HDMI Screen Size On TV Windows 10?
Alternative Methods To Connect iPhone To Vizio TV
Ah, intrepid tech explorer, while the path of AirPlay is indeed enchanting, the realms of technology are vast and varied, offering alternative routes to cast your iPhone’s content onto your Vizio TV! Let’s embark on a brief journey through these alternative methods, ensuring you’re armed with multiple tools on your digital adventures.
- The HDMI Haven: An HDMI cable, a tangible bridge between devices, can be your steadfast ally. Witness as your content strides boldly across this physical bridge, appearing vibrantly on your TV.
- The Apple TV Odyssey: Apple TV, a compact yet powerful device, can be your conduit to wireless streaming. Hence, connect the Apple TV to your Vizio, select “Screen Mirroring” on your iPhone, choose the Apple TV, and behold as your content embarks on a wireless journey to your TV screen.
- Third-Party Streaming Apps: Various apps, like iMediaShare and Video & TV Cast, offer alternative paths to connect your iPhone to your Vizio TV. Download your chosen app, follow the on-screen instructions, and watch as your content finds a new path to your larger screen.
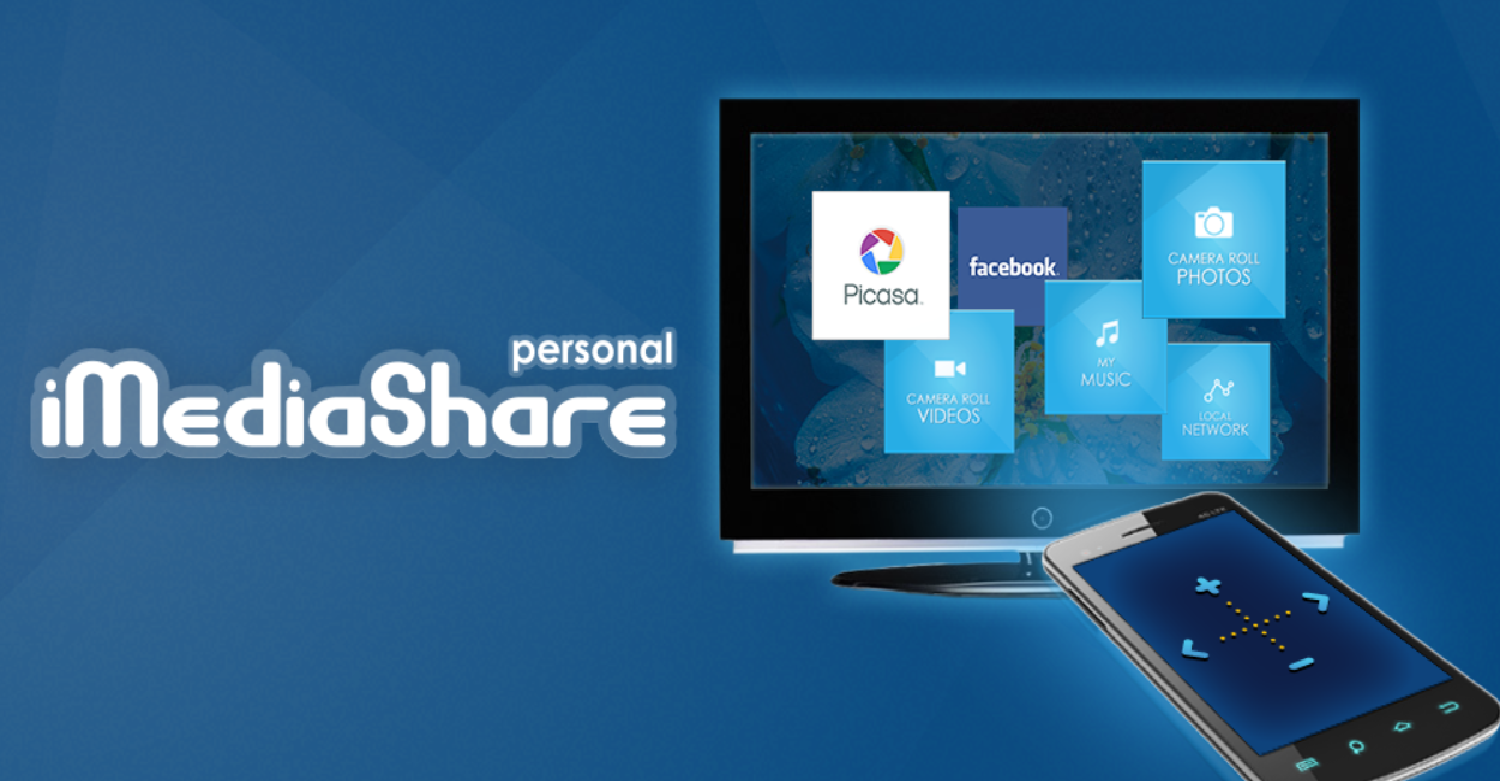
- Utilizing Vizio SmartCast: Simply download the SmartCast app, select your Vizio TV, and let your content glide smoothly onto the big screen.
Each path, while different in its journey, promises the same delightful destination. Hence, it is your iPhone’s content, magnified and vibrant on your Vizio TV. Hence, choose the one that resonates with your tech spirit and enjoy the visual spectacle that unfolds.
Tips For A Smooth AirPlay Experience
Ah, dear digital navigator, while the realms of AirPlay are indeed enchanting. Hence, ensuring a smooth and uninterrupted journey requires a sprinkle of wisdom and a dash of preparation! Let’s delve into a few tips that promise to make your AirPlay adventure from iPhone to Vizio TV a seamless spectacle.
- Stable Wi-Fi Whispers: Ensure your Wi-Fi network, the invisible tether, is stable and robust. A strong, unwavering connection ensures your content travels smoothly across the digital divide.
- Software Enchantments: Regularly update your devices with the latest software enchantments.
- AirPlay Activation: Always double-check that Vizio AirPlay is enabled within your Vizio TV settings, ensuring the portal between devices is open and ready.
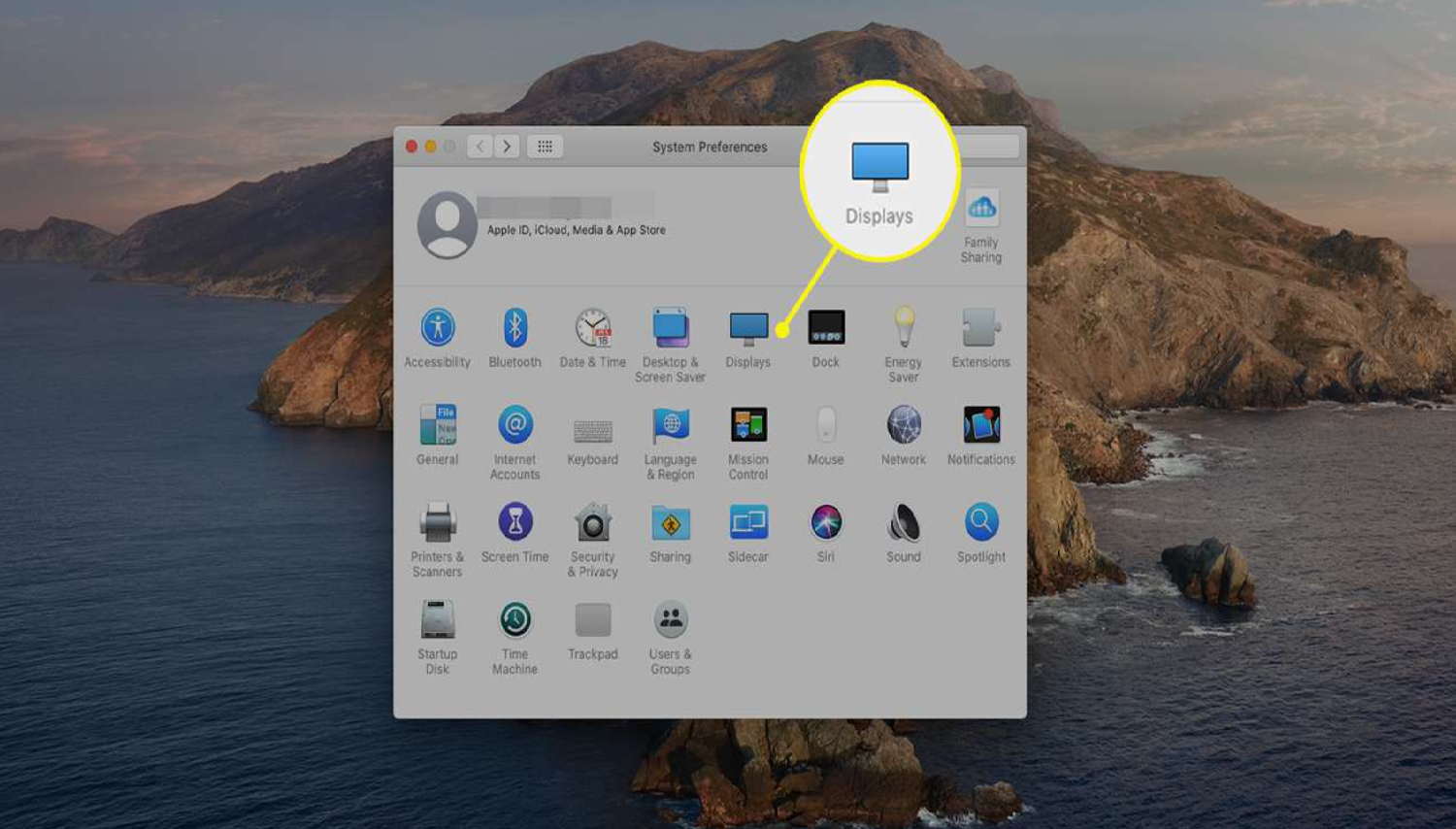
- Device Proximity: Keep your iPhone and Vizio TV within a friendly distance. Hence, to maintain a strong connection and prevent any potential interference in the AirPlay magic.
- Screen Optimization: Adjust your Vizio TV’s screen settings. Hence, it ensures your content is displayed in its full, vibrant glory, providing an optimal viewing experience.
Embark with these tips in your digital toolkit, and your AirPlay journey promises to be a smooth, visually delightful adventure, where content flows gracefully from small screen to big.
See Also: How To See Through Marker On iPhone: Tips & Tricks
FAQs
Can I use AirPlay on any model of Vizio TV?
AirPlay 2 is available on select Vizio TVs. Ensure your model supports AirPlay 2 and the updation of your devices for a smooth streaming experience.
Is internet connection mandatary to use AirPlay?
Yes, both your iPhone and Vizio TV need to be connected to the same Wi-Fi network to utilize AirPlay for streaming content wirelessly.
Can I use my device as AirPlaying content to my Vizio TV?
Yes. You can use it normally while AirPlaying media. However, screen mirroring will display your entire iPhone screen on the TV.
Is there a way to AirPlay content without Wi-Fi?
While AirPlay requires Wi-Fi, you can explore alternatives like using an HDMI cable to connect your iPhone to your Vizio TV directly without needing an internet connection.
Why is there a delay in audio or video while using AirPlay?
Delays can occur due to network issues. Ensure a stable Wi-Fi connection, close unnecessary apps on your iPhone, and consider restarting both devices to mitigate synchronization issues.
Conclusion
And so, dear digital adventurer, our journey through the enchanting realms of AirPlay and alternative pathways comes to a gentle close. We’ve navigated through the mystical bridges that connect iPhone to Vizio TV, explored varied paths, and armed ourselves with tips for a smooth voyage.
How to airplay to Vizio TV from iPhone? Whether you choose the wireless wonders of AirPlay, the tangible connection of HDMI, or the varied adventures offered by alternative methods. Hence, your content is destined to dance gracefully across larger screens, enchanting viewers with vibrant displays and immersive experiences.
May your digital adventures be ever smooth, your content ever vibrant, and your experiences ever enchanting. Until our paths cross again in the vast digital landscape, fare thee well, intrepid explorer, and may your screens always be a portal to wondrous visual adventures!

Marshall is a professional writer with a degree in Business and Fine Arts. He is a hardcore tech geek and gamer at heart. Marshall, an API/Software Technical Writer, is currently based in Tokyo, Japan. When he’s not working, he spends most of his free time building VGKAMI and ITEnterpriser, tinkering with his RAID calculator, learning Japanese, or hiking the mountains of Japan.
