apps on Vizio SmartCast TV offer diverse entertainment, from watching your preferred TV series and movies online to accessing music, news, etc. It is essential to know how to update apps on Vizio Smartcast TV to ensure one has access to the latest features and improvements.
To update apps on your Vizio SmartCast TV, access the SmartCast Home screen, select the desired app, find the “Update” option within the app, and follow the on-screen prompts to complete the update. To know more about Vizio, check this out.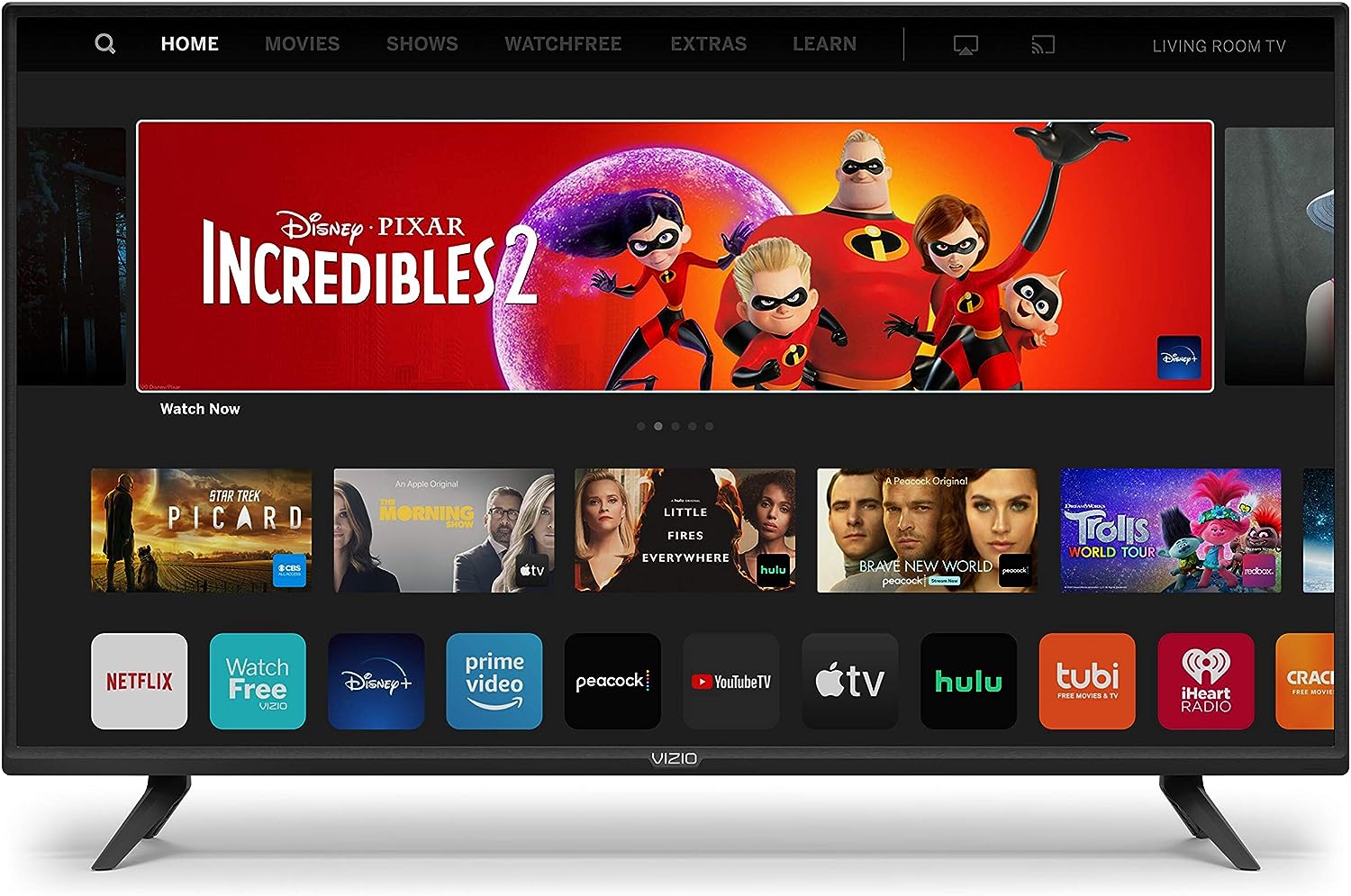
However, to ensure you have access to the latest features, it’s essential to know how to keep those apps up to date. In this guide, we’ll explore how to update Vizio TV apps so you can continue to enjoy the best Vizio Smart TV app update has to offer.
To buy a Vizio Smart TV, CLICK HERE.
Contents
The SmartCast Experience
Vizio SmartCast TV is more than just a television; it’s an entertainment hub. With an array of pre-installed apps, including streaming giants like Netflix, Hulu, and Disney+, it brings the world of content to your fingertips. 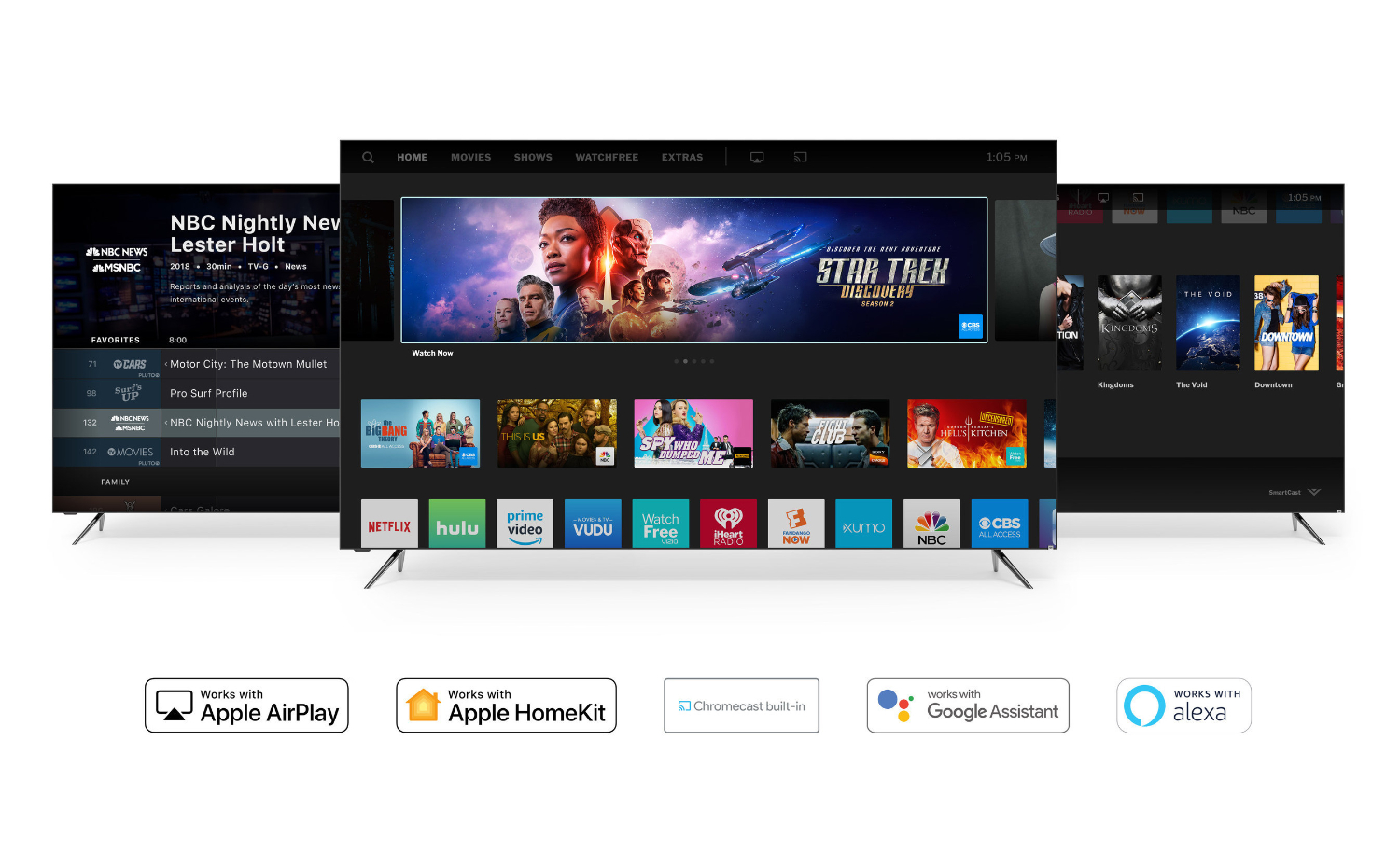
What sets it apart is the integration of Chromecast Built-In, which allows you to effortlessly cast information from your PC, tablet, or smartphone to the TV. It opens up a world of possibilities, from streaming YouTube videos to displaying your cherished photos on the big screen.
See also: How To Adjust HDMI Screen Size on TV Windows 10?
Apps on vizio intelligent cast tv
Here are some of the popular types of Vizio smart TV update apps you can find:
- Streaming Services: Popular streaming services like Netflix, Amazon Prime Video, Hulu, Disney+, and others are available. You can stream movies, TV shows, and exclusive content with these applications right to your TV.
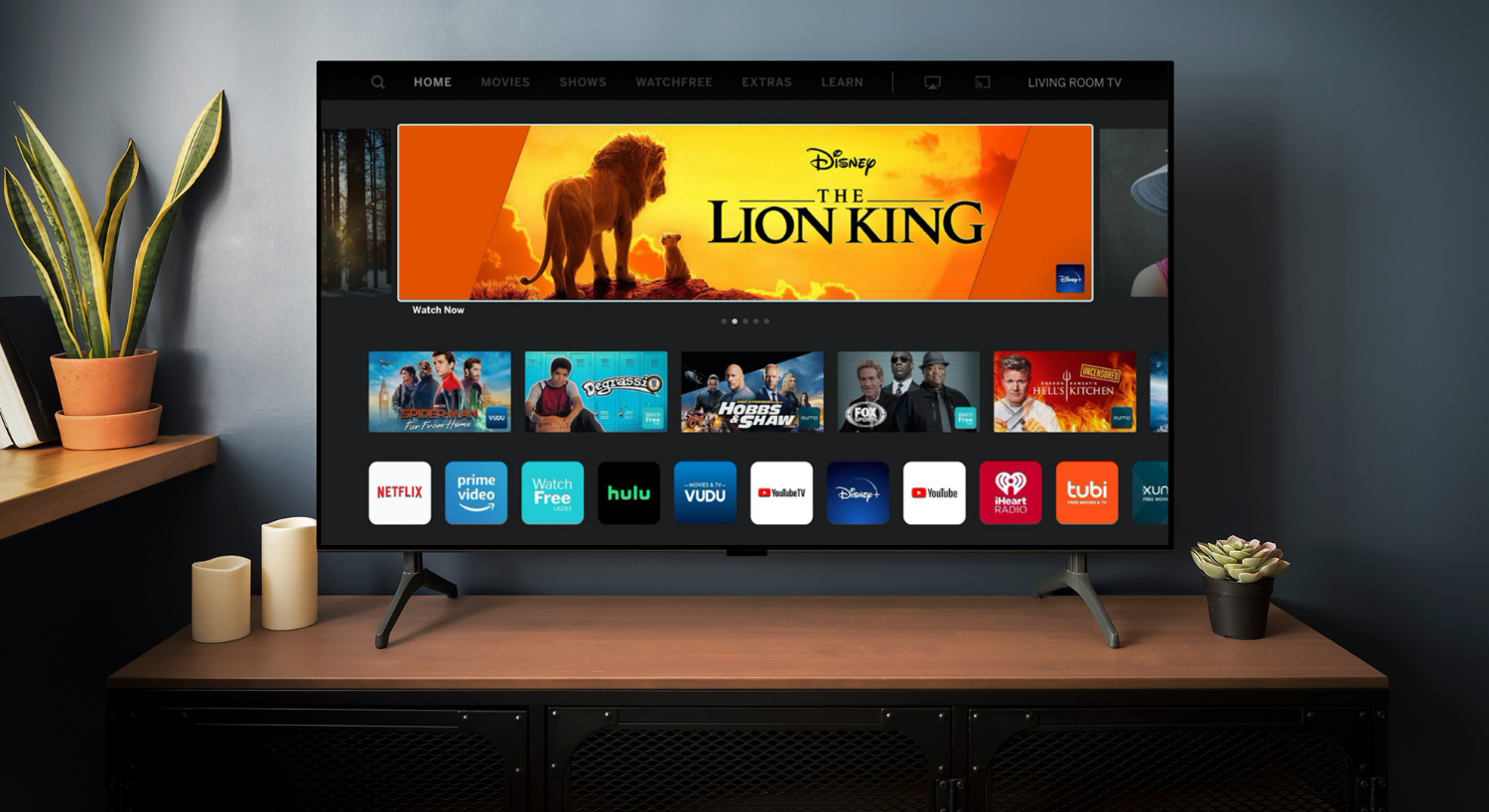
- Music Apps: Vizio SmartCast TVs offer music streaming apps like Spotify, letting you enjoy your favourite tunes with high-quality sound.

- News and Weather Apps: Stay informed with news and weather apps such as ABC News, The Weather Channel, etc. With Vizio TV update apps, get the latest updates and forecasts.
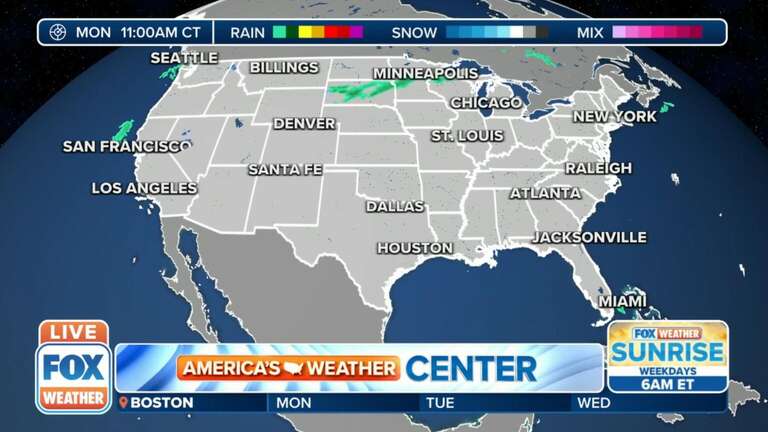
- Gaming: Some Vizio update apps support gaming apps, allowing you to play various games using your TV remote.

- Social Media: You can access social media platforms like Twitter and others to stay connected and browse your social feeds on the big screen.
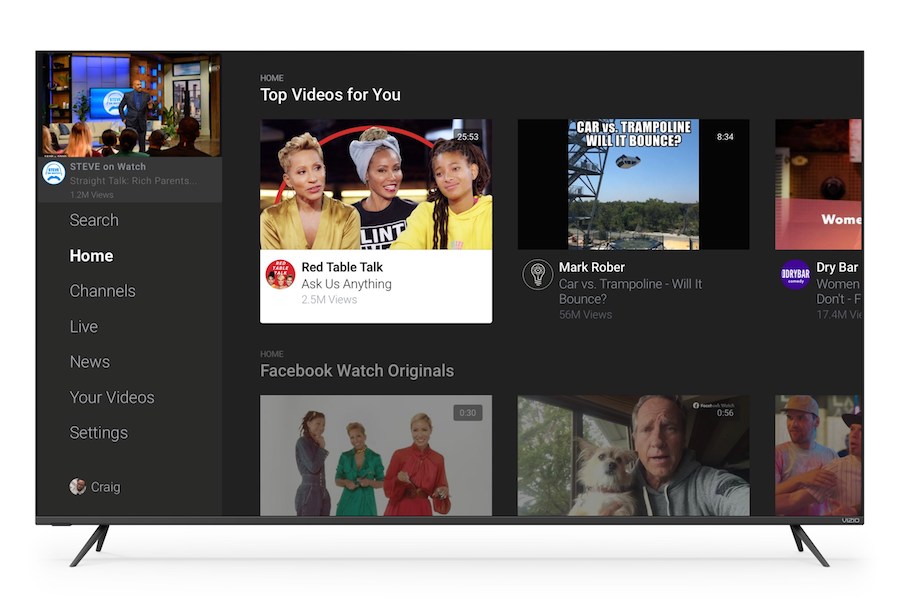
- Productivity and Lifestyle: Apps like YouTube, Google Docs, and fitness apps enable productivity and support various lifestyle needs.

- Kids’ Content: Vizio SmartCast TVs often have apps for children’s content, including educational apps and streaming services specifically designed for kids.
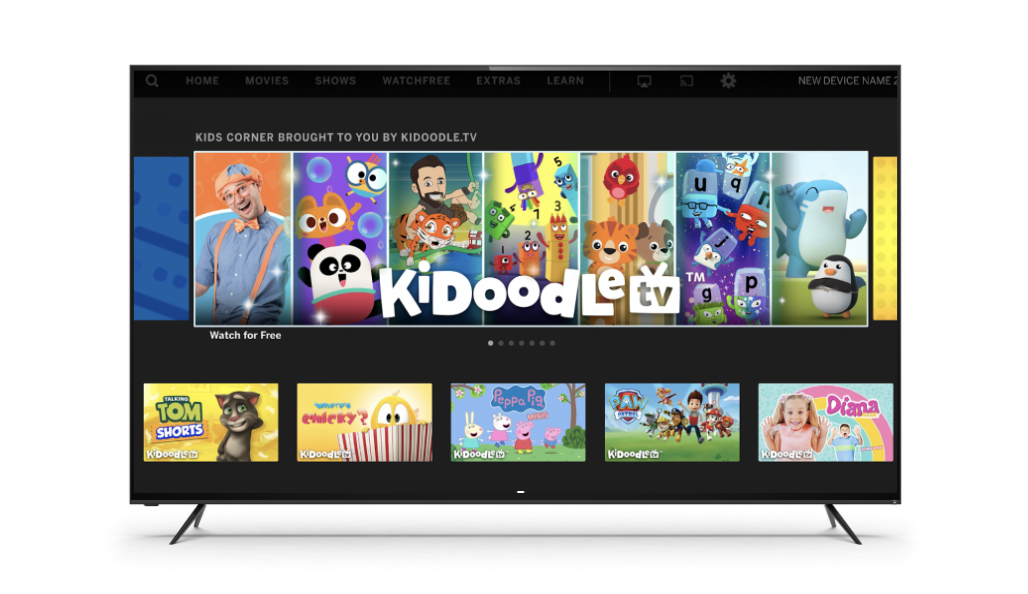
- Local Channels: You can use apps to access local news, sports, and live TV channels based on your location.
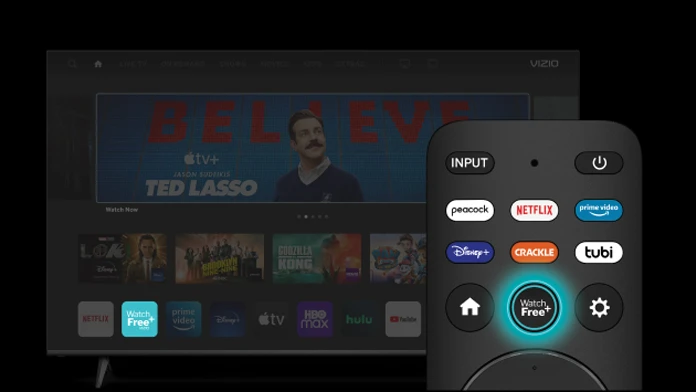
- Customizable Dashboard: Vizio SmartCast TVs may also offer a customizable dashboard where you can easily organize and access your favourite apps.
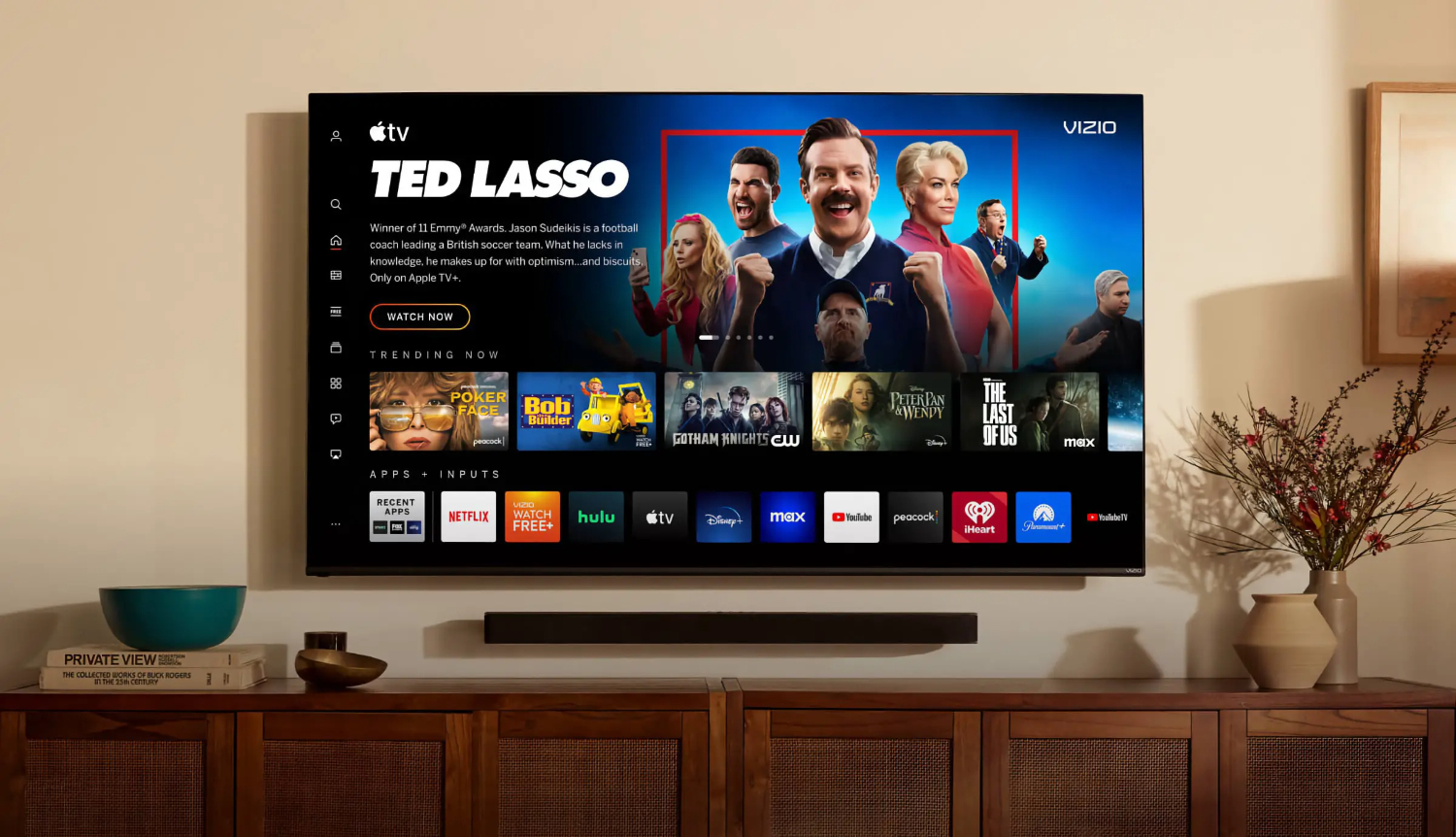
To enjoy these apps on your Vizio SmartCast TV, ensure your television is internet-connected, navigate to the SmartCast Home screen, and access the App Row. You can explore, download, and update apps from there to enhance your entertainment experience.
See also: Amazon Fire TV Stick Is Not Booting?
Guide on how to update apps on Vizio Smartcast TV.
Steps on how to update apps on Vizio Bright Cast TV involves the following:
- Connect to the Internet: Ensure your Vizio SmartCast TV is connected. This can be accomplished using an Ethernet wire or Wi-Fi.
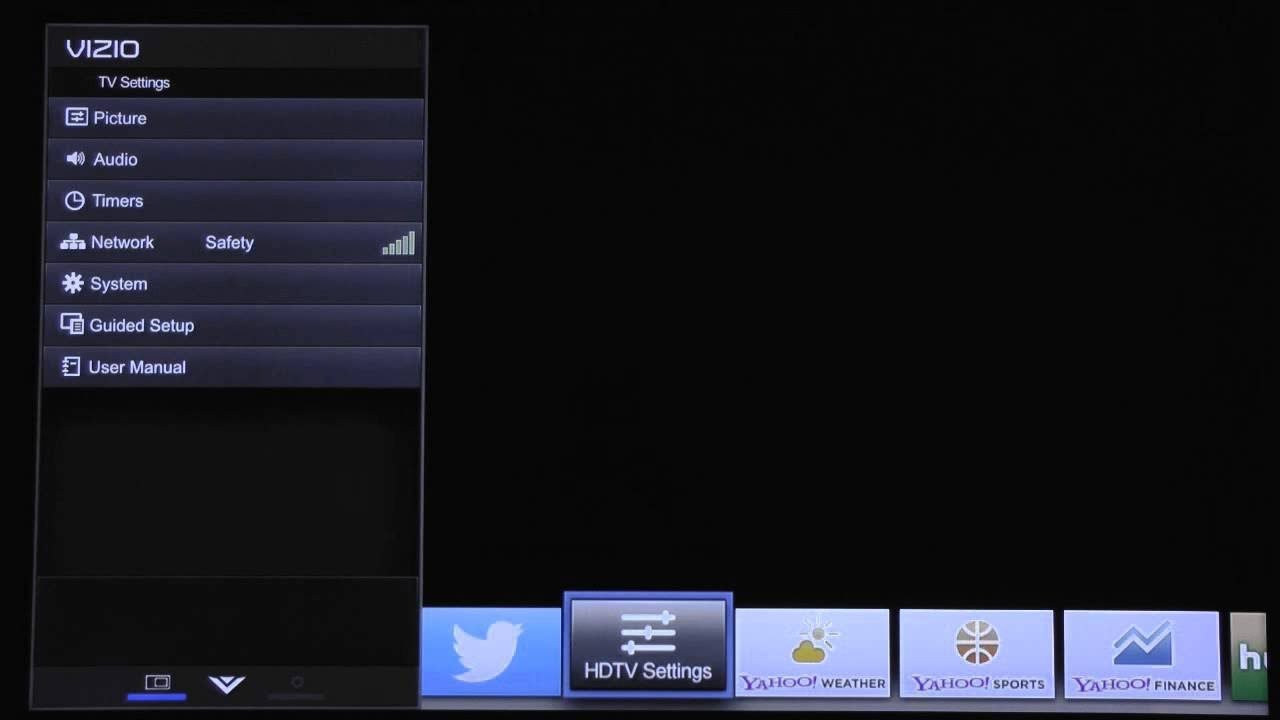
- Access the App Screen: On your Vizio TV remote, hit the “V” button to bring up the SmartCast Home screen.
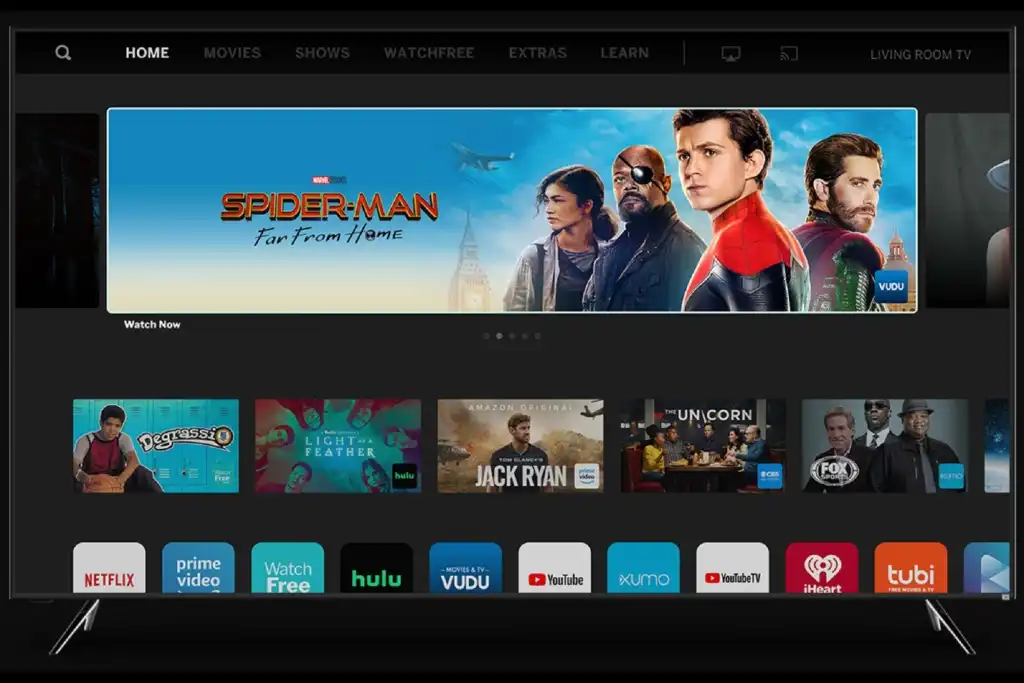
- Navigate to the App Row: Move to the “App Row” at the bottom of the screen using the arrow buttons on your remote. It is where your installed apps are displayed.
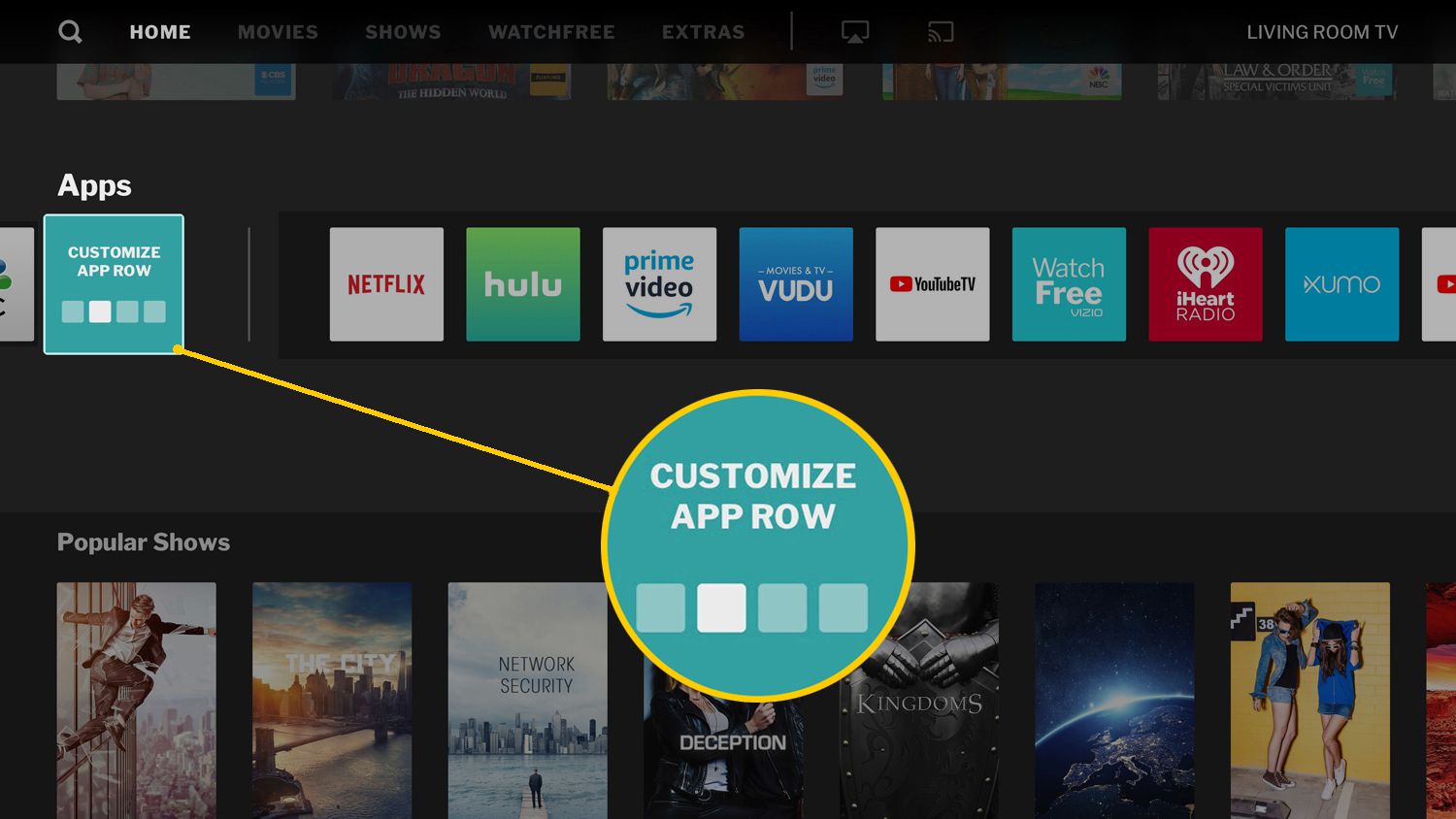
- Select the App: Use the arrow buttons to highlight the app you want to update, then utilize your remote’s “OK” button to select it.
- Check for Updates: In the app’s main screen, look for an option like “Update” or “Check for Updates.” Depending on the app, the exact language may change.
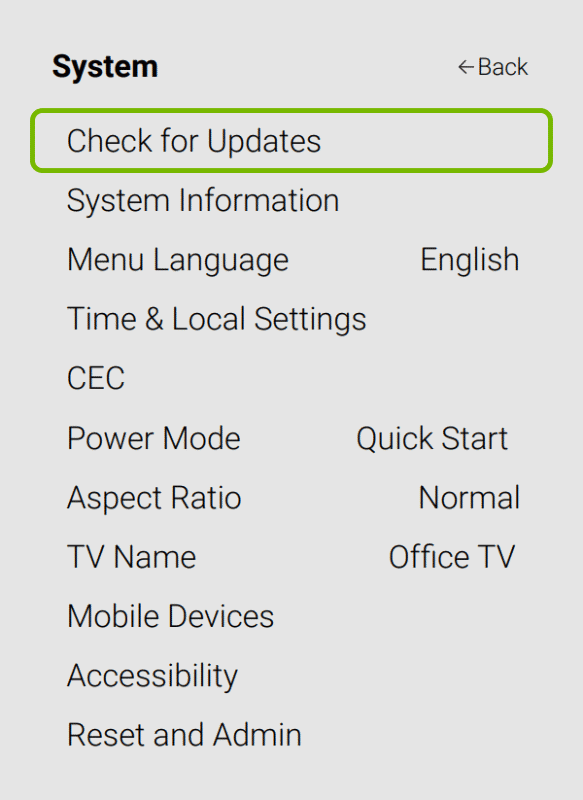
- Update the App: Select the “Update” option; it will look for any accessible updates on the TV for that app. A prompt to confirm the update will appear if one is discovered.
- Confirm and Wait: After waiting for the TV to download and install the newest app version, confirm the update.
- Restart the App: After the update, the app must be restarted to take effect of the updates. You can usually do this by pressing the “Exit” or “Back” button on your remote to exit the app and reopen it from the App Row.
Please note that the exact process of updating apps on Vizio Cast TV may vary slightly. It depends on your Vizio SmartCast TV model. While some programs may update themselves in the background, others require user intervention.
See also: How To Download Apps To Hisense Smart TV
The User-Friendly Interface
Navigating Vizio SmartCast TV is a breeze. The “V” button on your remote launches the user-friendly interface, which leads to the SmartCast Home screen. Here, you’ll find the App Row, a collection of icons representing your installed apps. 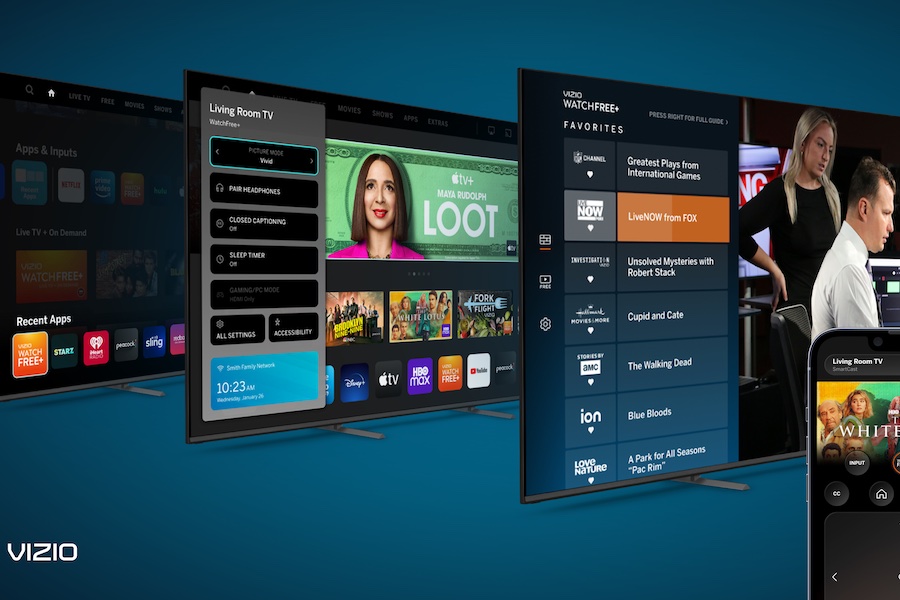
After figuring out how to update apps on Vizio Smartcast TV, with just A few clicks, you’re immersed in your chosen entertainment. It’s a blind-worthy series or a gaming session with friends. Here is a guide to uninstall apps on Vizio TV.
FAQS
How can I add unlisted apps to my Vizio Smartcast TV?
To access content from non-listed apps, you can use the Chromecast Built-In feature to cast content from compatible mobile apps or websites to your SmartCast TV.
How do I force an update on my Vizio Smart TV?
If you want to force an update check manually, you can go to the TV's settings menu, look for the 'System' or 'About' section. select 'Check for Updates' or a similar option to initiate the process.
Does the Vizio Smart TV automatically update apps?
Yes. If the Vizio Smart TV is online, pre-installed apps will update immediately.
If your Vizio SmartCast TV remote doesn't have a 'V' button, you can usually access the app update function by pressing the 'Menu' button on your remote. Navigating to the 'Settings' or 'System' menu, select 'Check for Updates or a similar option to update your apps manually.
Conclusion
The world of home entertainment has changed thanks to Vizio SmartCast TV. It mixes smart TV convenience with traditional television viewing in a seamless way. It allows you to cast from any device and has a sizable content library.
Updating apps on this television is more than just a technical task. It’s an integral part of keeping your entertainment experience fresh and exciting. As we’ve explored, the process of how to update apps on Vizio Smartcast TV is straightforward.
We highlighted the value of connectivity in the first phase. You may access a world of entertainment through the Vizio SmartCast TV. It relies on a solid internet connection to keep its apps current.
The second step involved navigation. The App Row on the SmartCast Home screen’s bottom is your portal to many apps. You can effortlessly select and update your preferred apps for streaming movies or music.
In the final step, we emphasized the significance of actively participating in the updating process. At the same time, some apps may automatically update in the background. Manually checking for updates ensures you’re always in control of your entertainment experience.

Hello, I am McKenzie and I am totally obsessed with getting the best experience out of every device that I use. Hence, I started this blog to help others make the most of their devices and fix errors in a jiffy! :)
