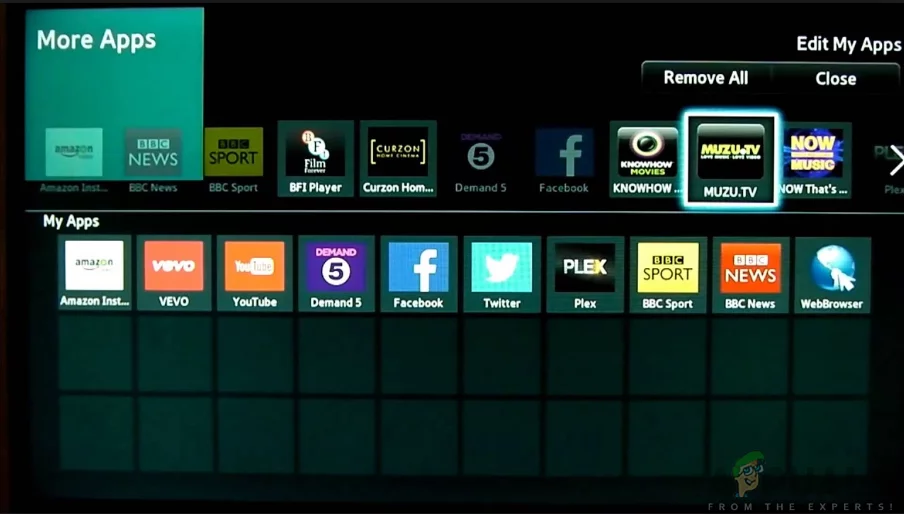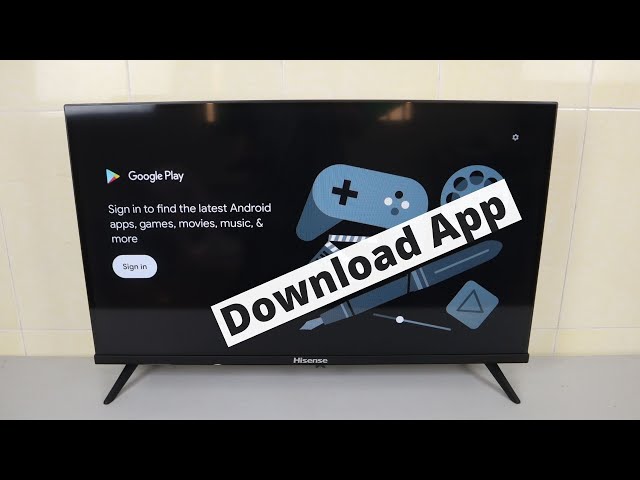A Hisense Smart TV is a television manufactured by a Chinese electronics company that features internet connectivity and a range of interactive online capabilities. However, one of the significant questions users have is- How to download apps to Hisense Smart TV.
Use the VIDAA App Store to add apps to your Hisense Smart TV. To begin with, make sure your TV is online. Your remote’s “Home” button will take you to the “Apps” or “VIDAA” section, where you can choose the VIDAA App Store. From the list, select an app, then click “Install” or “Download.”
Hisense Smart TVs run on an operating system called VIDAA, which provides access to a range of pre-installed apps and the option to download additional apps from an app store. These TVs are designed to give users access to various online services, apps, streaming platforms, and other digital content directly through the television set, thereby eliminating the need for external devices like streaming boxes or media players and providing users with an all-in-one range streaming device if you are interested in buying this Tv you might want to check this Hisense 4K Ultra HD Smart LED Google TV.
See also: Learn how to uninstall apps on Vizio TV in 2023
Listed below is a step-by-step procedure for how to download apps on Hisense TV:
Contents
Guidelines for How to Download Apps to Hisense Smart TV
Step 1: Check your connectivity to the internet
Make sure the internet is accessible through your Hisense Smart TV.
You can secure a connection using Wi-Fi or ethernet cable.
The “Home” button on your TV remote control will take you to the main menu. Look for the “App Store” or “Apps” icon and select it. Hence, you will be then taken to the app store screen, where you can look and browse through apps.
Step 3: Browse for apps or Search according to your needs
After opening the App Store, various apps would be listed under different sections such as Entertainment, Games, etc.. Look through the categories listed to find your desired applications or navigate using the search tab given.
Step 4: Select the desired application and initiate the installation process
When you find an app you want to download, highlight it and press the “OK” button on your remote. After clicking OK, all the information regarding the app will appear on the screen. Here, you can read about the app, view screenshots, and see user ratings.
The option for “Download” or “Install” will be listed on the app’s information page. Click on this option, and the download and installation process will begin as visible on your TV screens. The progress is visible on the screen; from there, the user can keep track of time.
Step 6: Launch the App on your Smart TV
Once the app is installed, you’ll see an option to “Open” or “Launch” the app. Hence, select this option, and the app will open, allowing you to sign in if necessary or start using it right away.
Step 7: Organize Your Apps to your liking
After downloading multiple apps, you should organize them. On some Hisense TV apps, you can move the app icons around on the app screen to arrange them according to your preferences. Hence, your favorite apps are easier to access in this way.
Step 8: Update Apps
App developers usually release updates to improve performance and add new features. Hence, upgrade any available apps by going to the “Updates” part of the app store to ensure you use the most recent version.
The procedure for adding applications to Hisense TVs with different platforms, namely Hisense Roku TVs and Android TVs, differs since they use separate and distinct app stores. Users should stick to the steps listed below to download the applications. Hence, here is a guide on troubleshooting an Amazon Firestick which is not booting.
Roku TVs from Hisense
- Press the Home button on the remote control after turning on your Hisense Roku TV.

- Now, click Streaming Channels and then search channels using the main screen.
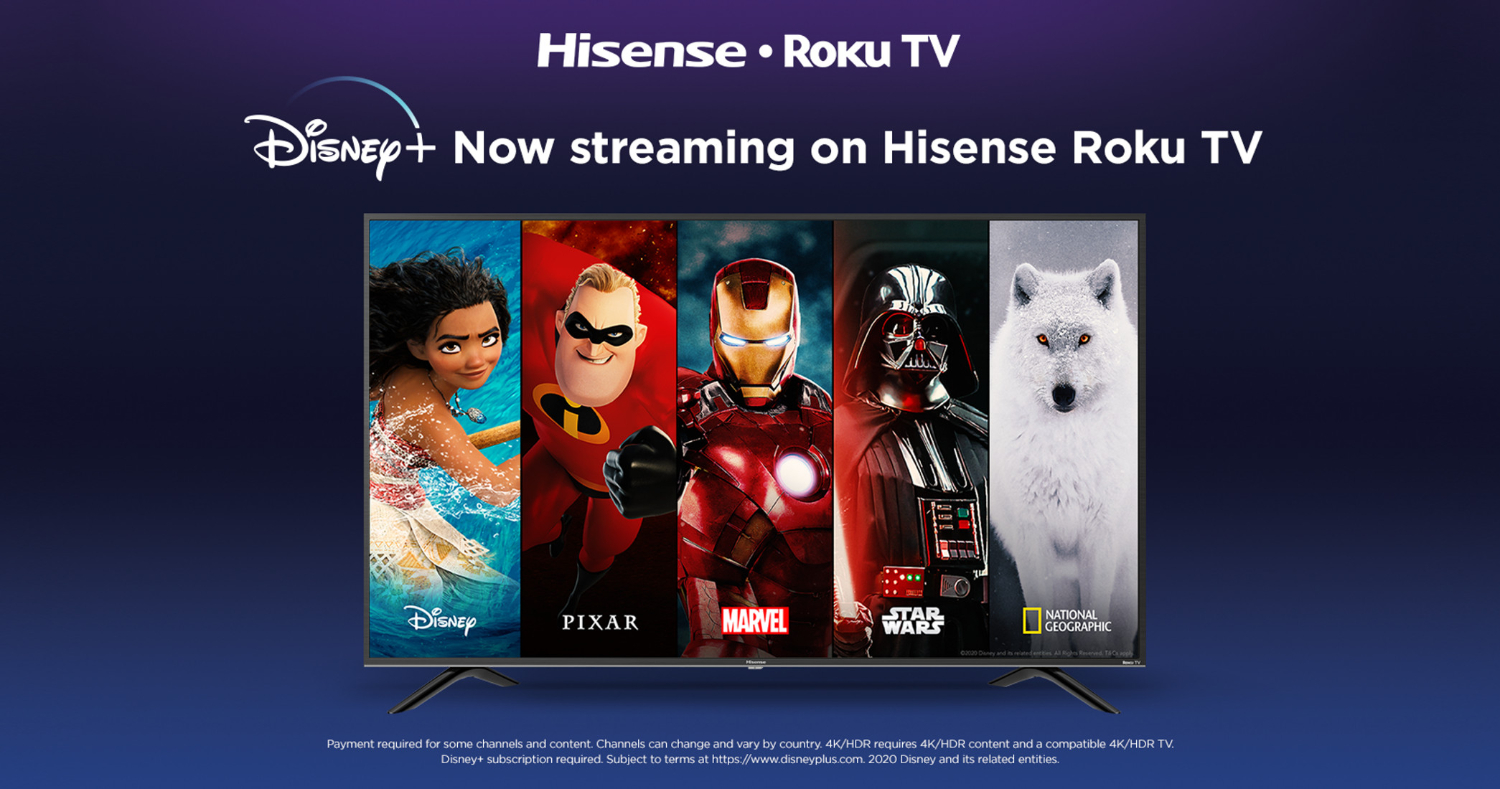
- Type in the name of the apps that you also ultimately want to have on the TV.

- After your desired app is shown on the TV screen clip, click Add Channel to initiate the installation process in your smart TV.
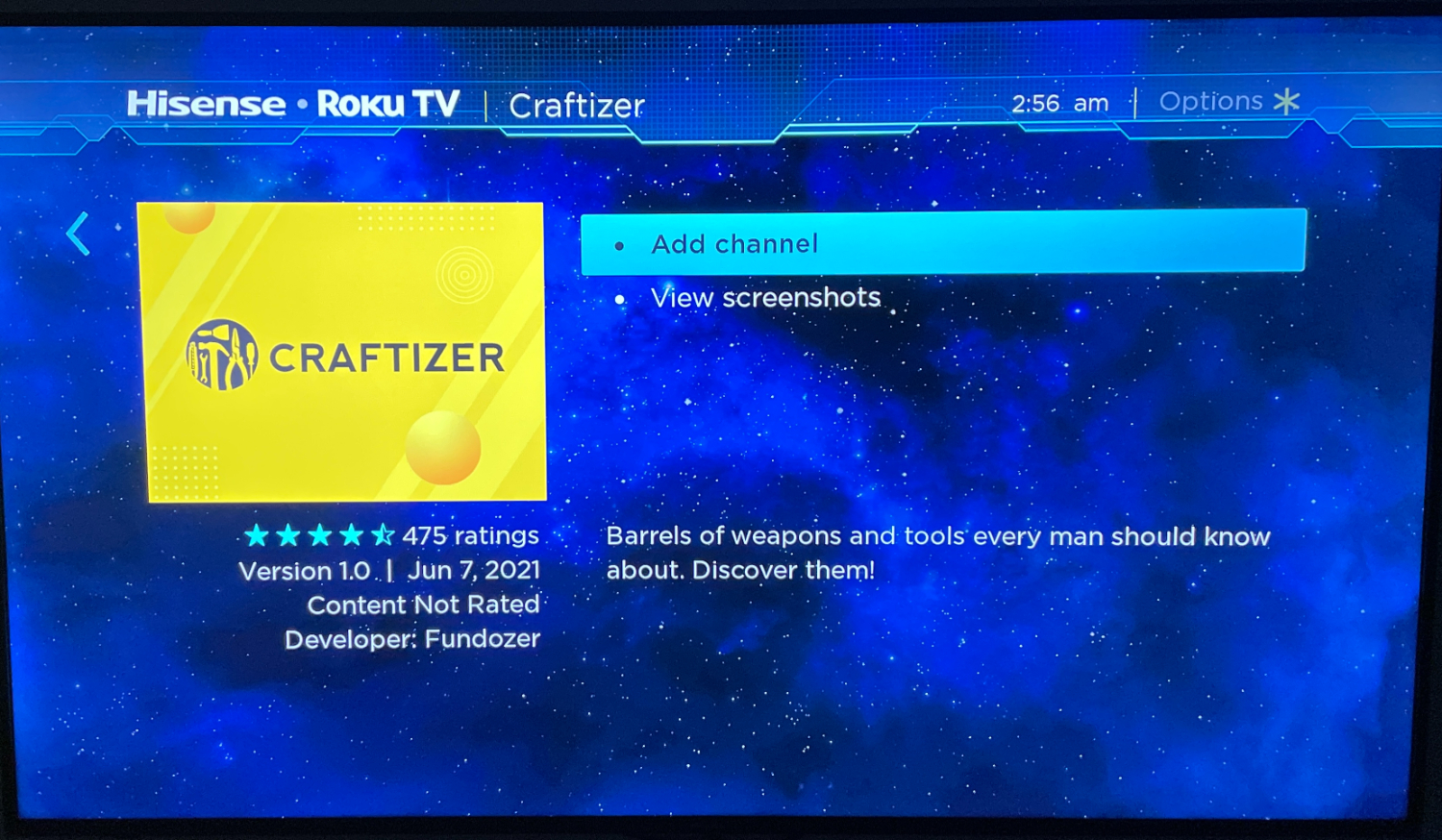
Steps for Hisense TVs equipped with Android
- To begin, click on the Home tab using your remote.
- Go to Apps and then Google Play Store. Now click the Search icon.
- Hence, the name of the smart TV app you want to utilize should be entered.
- Select the app’s icon, choose Install, and your Hisense Android TV will begin to download and save it.
If the App Store on your Hisense TV lacks your chosen app, you can still manually install it. Also, the term is “App Sideboarding.” Smart TVs with Android operating systems become the best candidates for this method.
Hence, USB sticks and web browsers are the two most prominent techniques for finishing this process.
Before you finally begin your App Sideboarding journey, only download software and related resources from reliable third-party websites. Hence, numerous apps can destroy your television’s data and infect your phone with viruses and malware.
See also: How To Adjust HDMI Screen Size on TV Windows 10?
The initial and most significant step is to allow third-party apps to run on your TV.
- Click the Settings tab on your Home Screen to open the app sideboard.
- Hence, select the option for Unknown Sources after choosing Security and Restrictions.

- Toggle the control to make it active.
- After the installation, your TV will be ready to install apps unavailable on the App Store and unreleased apps.
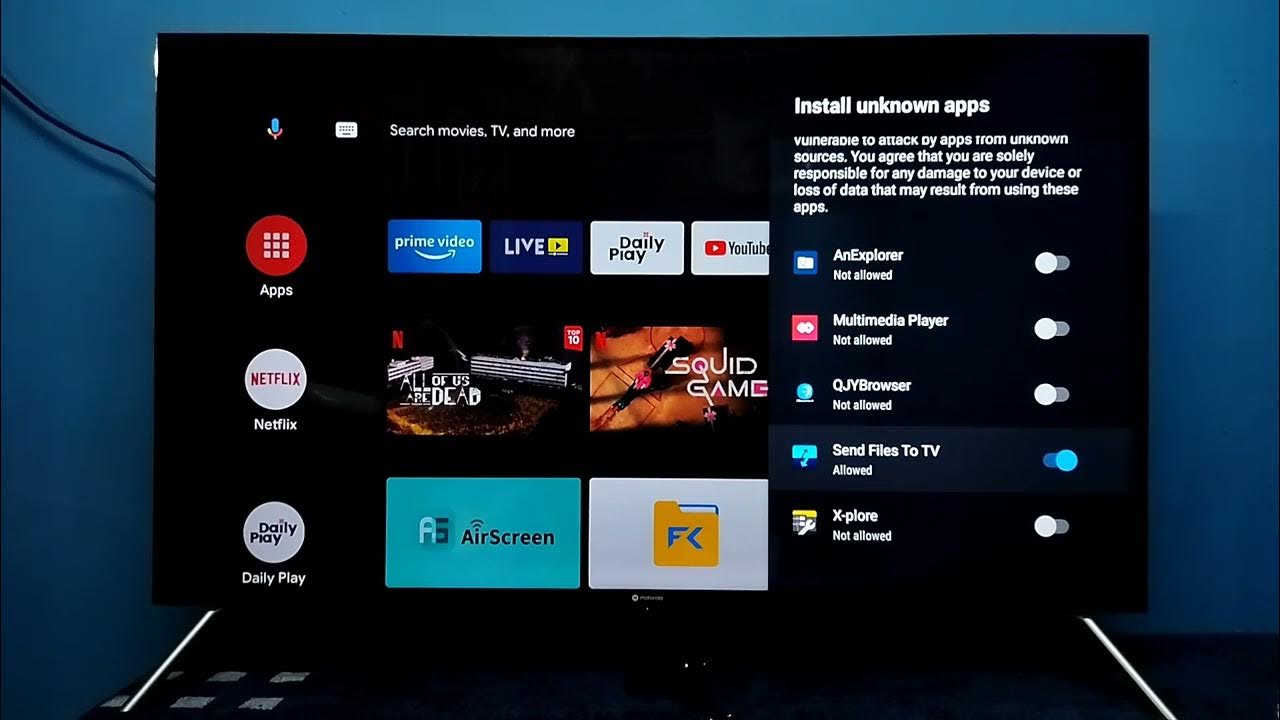
- Try searching the Play Store for the Sideload Launcher App.
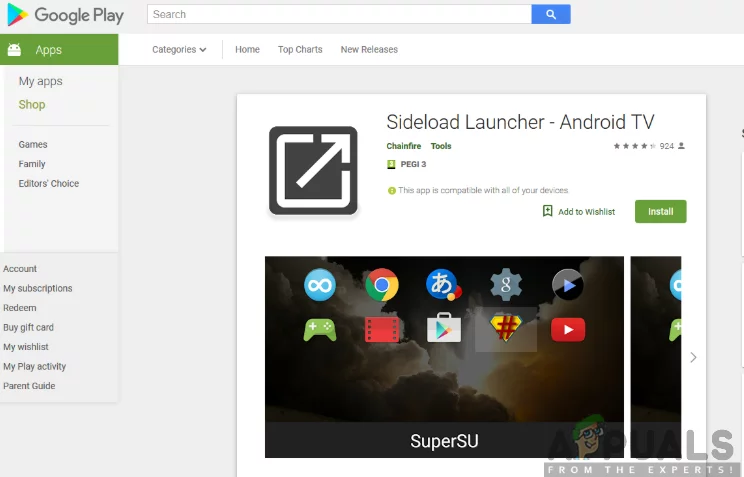
- Finally, once you’ve decided, install the app.
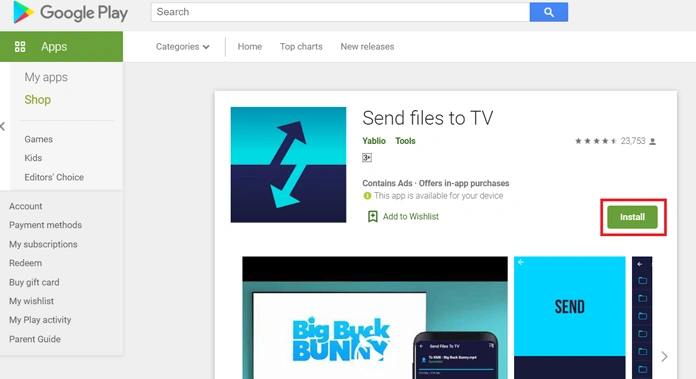
FAQs on how to download apps to Hisense smart TV
What happens when the Free Account expires?
After the Free Account period ends, the services transition to the pay-as-you-go model and you may incur charges based on your usage.
Can I use multiple Free Accounts?
No, each user is eligible for only one Free AccountB. Providing answers to frequently asked questions:
Can I upgrade from the Free Account to a paid subscription?
Yes, you can upgrade to a paid Azure subscription when you outgrow the Free Account or need additional resources.
What happens if I exceed the usage limits of the Free Account?
If you exceed the usage limits, you may incur charges for the additional usage. It's essential to monitor your use closely to avoid unexpected costs.
Can I use Azure services outside the Free Account limits without upgrading?
Using Azure services outside the Free Account limits requires upgrading to a paid subscription or incurring additional charges.
Conclusion
To sum up, installing programs on your Hisense Smart TV quickly increases the TV’s capabilities and entertainment options. You may use your television to access various information and services with just a few easy steps.

Alex Wawro is a lifelong tech and games enthusiast with more than a decade of experience covering both for outlets like Game Developer, Black Hat, and PC World magazine. He currently serves as a senior editor covering all things computing, from laptops and desktops to keyboards and mice.