Cleaning your home is made easy with the help of contemporary appliances like the Shark AI Robot. But occasionally, just like any other technology, they may experience bugs or problems that call for a reset. Knowing how to reset Shark AI Robot vacuum can help troubleshoot and restore issues to optimal functionality.
The Shark AI robot can be reset through a basic or factory reset. The fundamental reset resolves minor glitches. The factory reset Shark AI robot requires pressing the Dock and Spot button while turning on the robot. If you want to buy this, You might want to check this out.
Suppose you find your Shark AI Robot behaving unexpectedly, unresponsive to commands, or facing connectivity issues; fear not. We’ll walk you through a quick and easy troubleshooting guide on resetting the Shark AI Robot vacuum and getting it back on its cleaning track in no time.
Contents
- 1 Understanding the Reset: Why and When
- 2 The Simple Reset: Basic Steps for Quick Recovery
- 3 Advanced Reset: Factory Reset for Deeper Troubleshooting
- 4 FAQS on how to reset Shark AI robot
- 4.1 Why should I reset my Shark AI Robot?
- 4.2 Will resetting my Shark AI Robot erase my saved maps?
- 4.3 How frequently should I reboot my Shark AI Robot?
- 4.4 How to turn off shark AI robot vacuum?
- 4.5 Can I perform a reset while the robot is charging?
- 4.6 What distinguishes a factory reset from a basic reset?
- 4.7 Does performing a reset require any specialized equipment?
- 4.8 What happens if a reset doesn't fix my issue?
- 5 Conclusion
Understanding the Reset: Why and When
Before we delve into how to reboot the Shark AI robot vacuum, let’s explore the “why” and “when” of how to reset Shark AI robot. A reset can resolve software malfunctions, connectivity glitches, and unexpected behaviours.
Suppose your robot isn’t following its usual cleaning patterns, not responding to commands, or experiencing any other unusual behaviour. In that case, a reset can often be the first step to troubleshooting and getting it back on track. Here is a guide on connecting Shark AI Robot to WiFi.
Understanding how to reboot the shark AI robot is crucial. There are several reasons why and situations when resetting the Shark AI Robot might be beneficial:
Software Glitches:
Suppose you notice your Shark AI Robot behaving unpredictably, not following its usual cleaning patterns, or experiencing errors in its operation. In that case, a reset can help resolve software glitches that might be causing these issues.
Unresponsiveness:
If the robot isn’t responding to commands from the app, remote control, or physical buttons as it should, a reset can reestablish communication and restore its responsiveness.
Connectivity Problems:
A reset can frequently help restore regular connectivity when the shark clean disconnected and has problems connecting to your home WiFi network or other devices.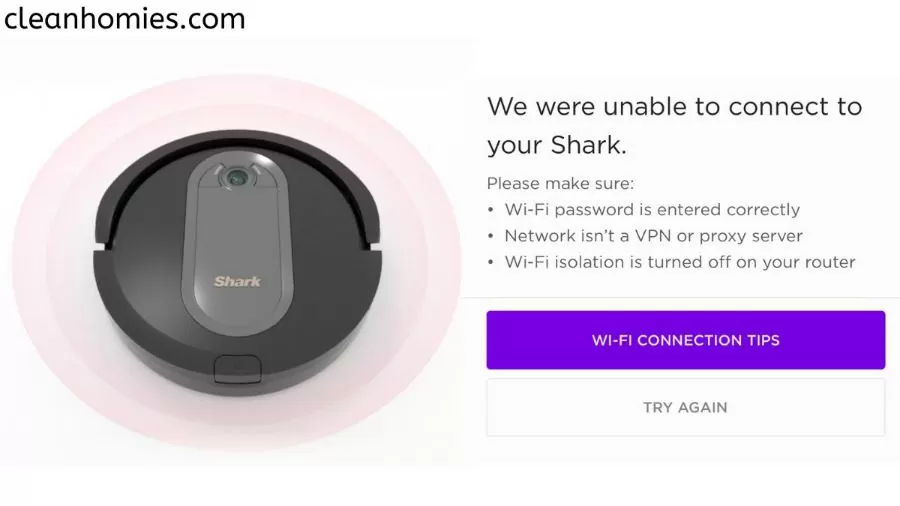
Unexpected Behavior:
If the robot navigates erratically, gets stuck frequently, or seems to be avoiding certain areas it previously didn’t, a reset might recalibrate its sensors and algorithms.
Error Messages:
Consider a scenario in which your Shark AI Robot shows warning signs or error messages. In that case, a reset can be a troubleshooting step to clear these errors and return them to regular operation.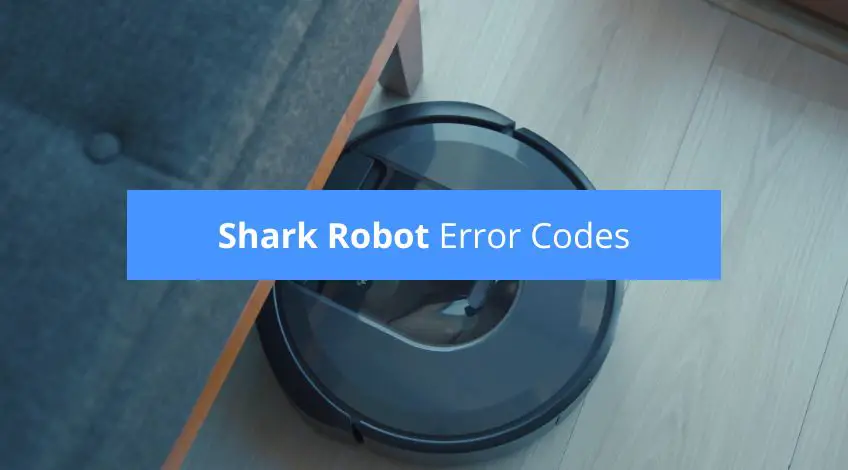
Optimal Performance:
Performing a reset periodically, even when not facing specific issues, can ensure your robot runs at its best, clearing out any temporary data buildup that might impact performance.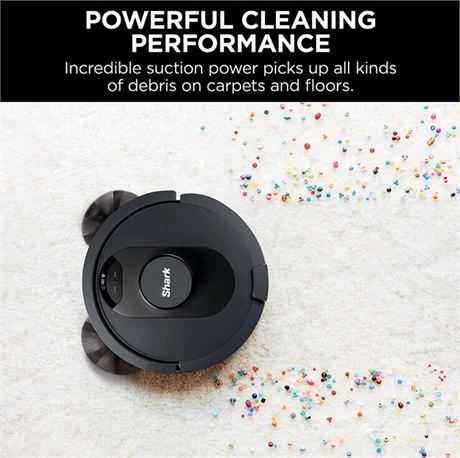
After Updates:
Your robot’s behaviour may change after a software or firmware update. A reset can help the robot adapt to the updated software and provide a smoother experience.
See also: How to Use the Draggan AI Tool
The Simple Reset: Basic Steps for Quick Recovery
The fundamental reset is a simple yet effective approach to troubleshooting minor glitches. Here’s how to reset Shark AI robot:
- Power Off: Turn off your Shark AI Robot. If it’s connected to its charging dock, disconnect it.
- Flip Over the Robot: Gently turn the robot over to access its underside.
- Locate the Reset Button: On the underside, you’ll find a small reset button. It’s usually recessed to prevent accidental presses.
- Press and Hold: Press the reset button and hold it for 10 to 15 seconds using a pointed object, such as a paperclip.
- Release and Power On Power on the robot after releasing the button. The robot might take a moment to start, but the reset often resolves minor issues.
See also: How To Ask AI A Question
Advanced Reset: Factory Reset for Deeper Troubleshooting
If the fundamental reset doesn’t solve the problem, you can try a factory reset, which restores the robot to its original settings. You should know that doing this would remove any modifications and saved maps. Here’s how to reset Shark AI robot:
- Ensure Power Off: Ensure the robot is unplugged from the charging station and shut off.
- Press and Hold Dock and Spot Buttons: Press and hold both the “Dock” and “Spot” buttons on the robot simultaneously.
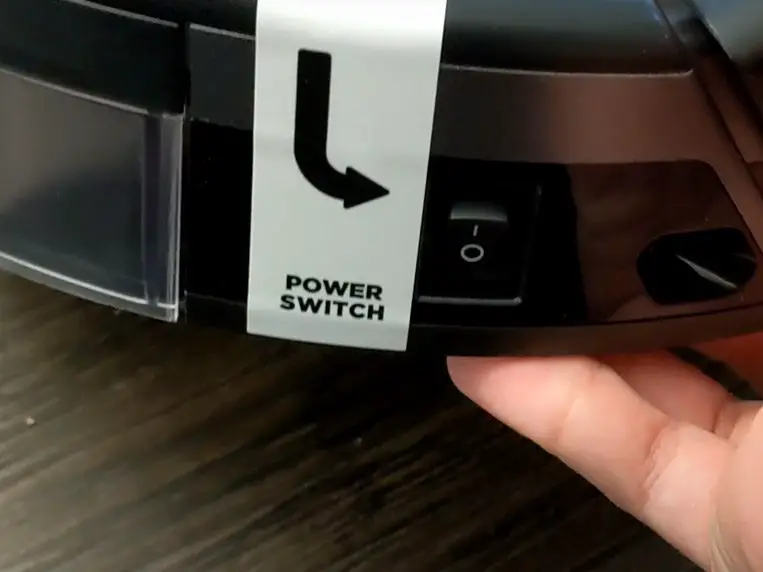
- Power On While Holding: Press the power button to turn on the robot while holding the buttons. Press the “Dock” and “Spot” buttons for ten to fifteen seconds.
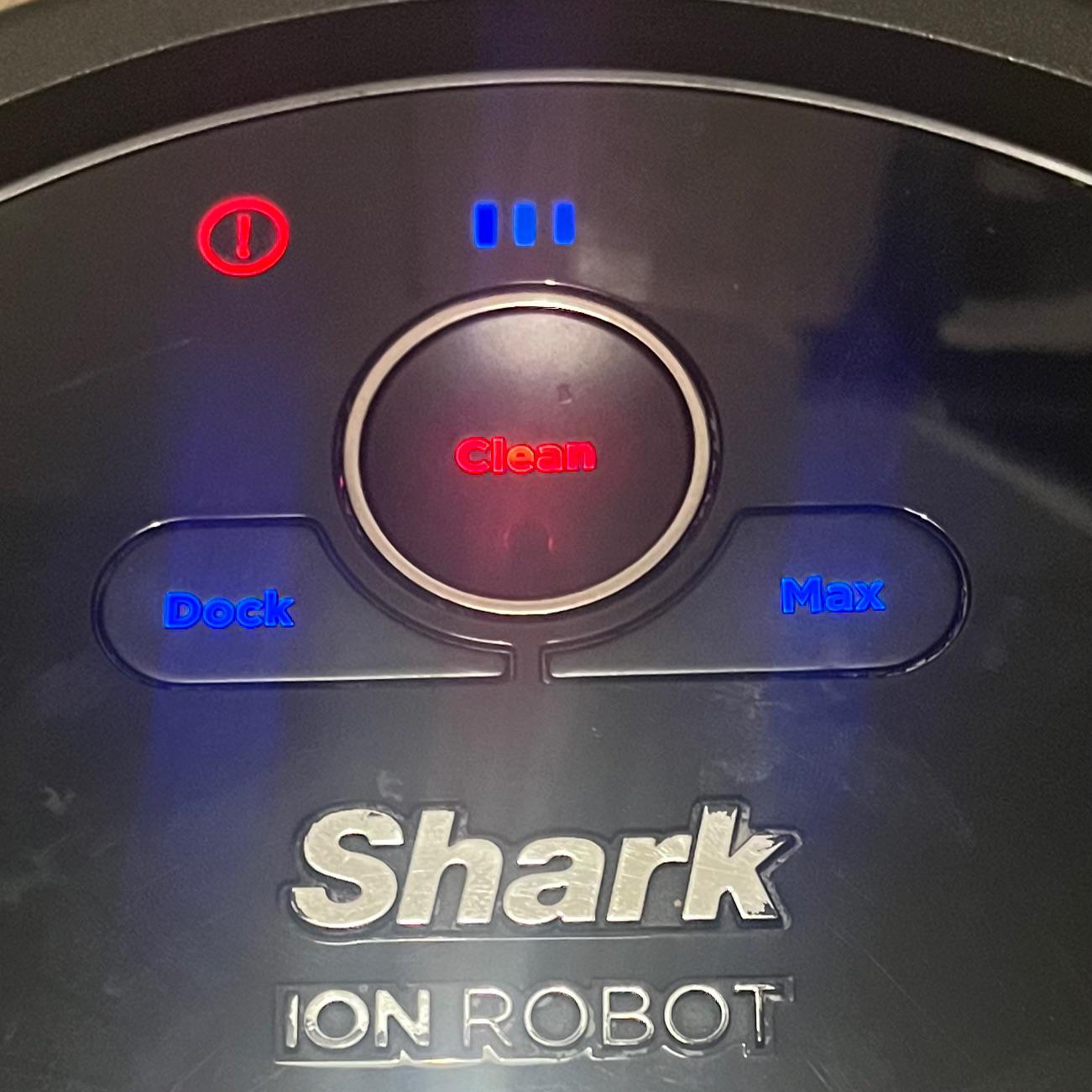
- Release and Confirm Reset: The robot’s indicators might flash, indicating the reset. Release the buttons. Follow any on-screen instructions or indicators to complete the factory reset.
FAQS on how to reset Shark AI robot
Why should I reset my Shark AI Robot?
Resetting your Shark AI Robot can help troubleshoot unresponsiveness, unexpected behaviour, or connectivity problems. It's a standard step to clear software glitches and restore optimal functionality.
Will resetting my Shark AI Robot erase my saved maps?
If you make a factory reset, it will lose customized settings, including saved maps. A basic reset, however, generally doesn't affect saved maps.
How frequently should I reboot my Shark AI Robot?
It's okay to reset your robot infrequently—reserve resetting for situations where you're encountering specific issues. Regular cleaning and maintenance often prevent the need for resets.
How to turn off shark AI robot vacuum?
To turn off the robot's lights, find the power button and push and hold it briefly. It will shut down the robot entirely.
Can I perform a reset while the robot is charging?
Disconnecting the robot from its charging dock before resetting is generally recommended to ensure a smooth process.
What distinguishes a factory reset from a basic reset?
A basic reset is a quick way to address minor glitches. In contrast, a factory reset restores the robot to its original settings, erasing personalized data such as saved maps and settings.
Does performing a reset require any specialized equipment?
There is no need for specialized tools. Pressing the reset button requires a small, pointed object like a paperclip.
What happens if a reset doesn't fix my issue?
If a reset doesn't resolve your issue, it might be best to contact Shark customer support or consult the robot's manual for further troubleshooting steps.
Conclusion
In the ever-evolving landscape of smart home technology, the Shark AI Robot emerges as a faithful household ally, making cleaning a breeze with its intelligent features. Even the most cutting-edge technology, though, occasionally experiences glitches.
As we’ve explored the ins and outs of resetting the Shark AI Robot, it’s clear that this simple yet effective troubleshooting technique holds the key to restoring optimal performance and functionality.
It’s easy to know how to reset Shark AI robot. Whether opting for a fundamental reset to address minor issues or a factory reset for comprehensive recovery, you’re taking charge of your cleaning companion’s well-being.
By embracing these steps of resetting the Shark AI robot, you’re ensuring that your Shark AI Robot continues to fulfil its mission of delivering cleanliness and convenience to your home.
You might consider resetting your Shark AI Robot when encountering different behaviour or connectivity issues. It would help maintain its overall performance.
However, it’s recommended to try basic troubleshooting steps first, like checking for debris in its wheels or sensors, before resorting to a reset. If problems persist, a reset can often be an effective solution to get your Shark AI Robot back to its optimal state.
See also: Why Won’t It Let Me Add My AI on Snapchat?

Hello, I am McKenzie and I am totally obsessed with getting the best experience out of every device that I use. Hence, I started this blog to help others make the most of their devices and fix errors in a jiffy! :)
