Sometimes, certain apps can get mistakenly installed, taking up unnecessary space on your Vizio TV. If this happens, this article will guide you through how to uninstall apps on Vizio TV with just a few simple steps.
You can only add or delete the listed apps to a Vizio Smart TV. To start: Identify the platform and model version of your Vizio smart TV. Access the menu, search for the app you want to delete, press on it, and you’re ready if the option is available. If not, locate the Smart Hub button on your remote and delete the unwanted apps.
Keep reading the article to understand how to uninstall the apps on Vizio TV in various ways.
Contents
- 1 How to Uninstall Apps on Vizio TV | X New Ways
- 1.1 Which Vizio Smart TV Platforms Apply To You?
- 1.2 Vizio SmartCast TV Version | Deleting Apps
- 1.3 Factory Reset For App Removal:
- 1.4 Preinstalled Apps On SmartCast :
- 1.5 Streaming Additional Apps:
- 1.6 VIA Plus Version | How To Delete Apps On Vizio TV
- 1.7 VIA Version | How To Delete App On Vizio TV
- 1.8 Old Version | How To Remove Apps From Vizio Smart TV Platform
- 1.9 How To Uninstall Apps On Vizio TV In Developer Mode
- 2 FAQs
- 3 Conclusion
How to Uninstall Apps on Vizio TV | X New Ways
The platform on which your specific Vizio Smart TV model is based determines how you can manage its apps. This is similar to how Apple has distinct systems for iOS and iPhones.
Which Vizio Smart TV Platforms Apply To You?
The list is arranged with the most recent versions at the top.
- Vizio SmartCast: TVs based on this platform were introduced between 2016 and 2018. There are two versions of this platform. The first is the one with all the apps preinstalled. The second is the one without preinstalled apps. The SmartCast variant without preinstalled apps was released in 2016 and 2017.
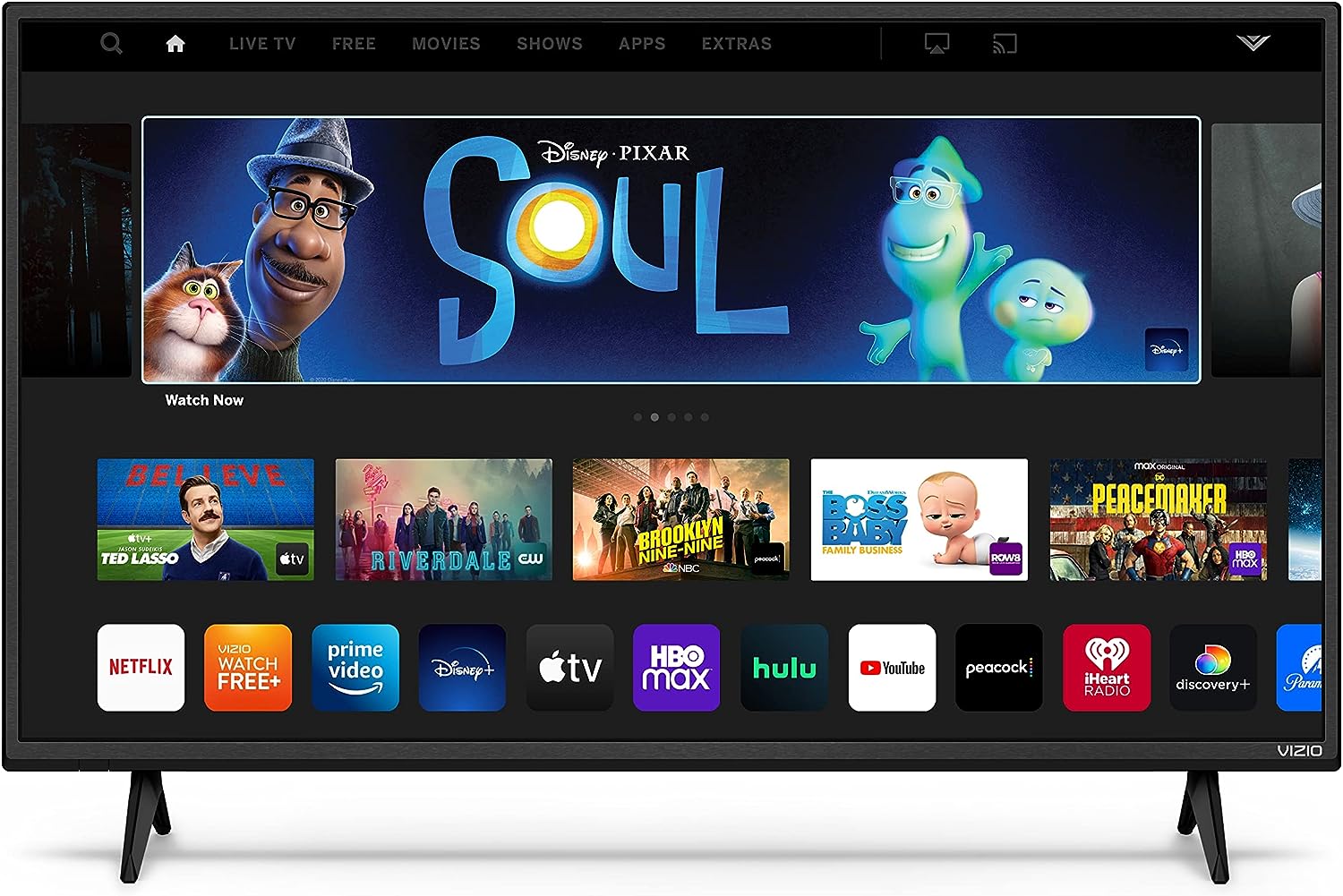
- Vizio Internet Apps Plus (VIA Plus): Later, Vizio enhanced its existing platform, leading to the birth of VIA Plus between 2013 and 2017.
- Vizio Internet Apps (VIA): Before VIA Plus and Vizio SmartCast, Vizio introduced Vizio Internet Apps (VIA) to the market from 2009 to 2013.
By now, you should have determined your Vizio Smart TV platform. We have listed some solutions that can help you delete unwanted apps and also free up the storage. You might also want to learn to adjust the HDMI screen size on your TV.
Vizio SmartCast TV Version | Deleting Apps
Let’s simplify the process of managing apps on your Vizio SmartCast TV.
Factory Reset For App Removal:
The only way to remove all apps from SmartCast is to perform a factory reset. Here’s how:
- Access the Menu section of your TV and navigate to the System Menu.
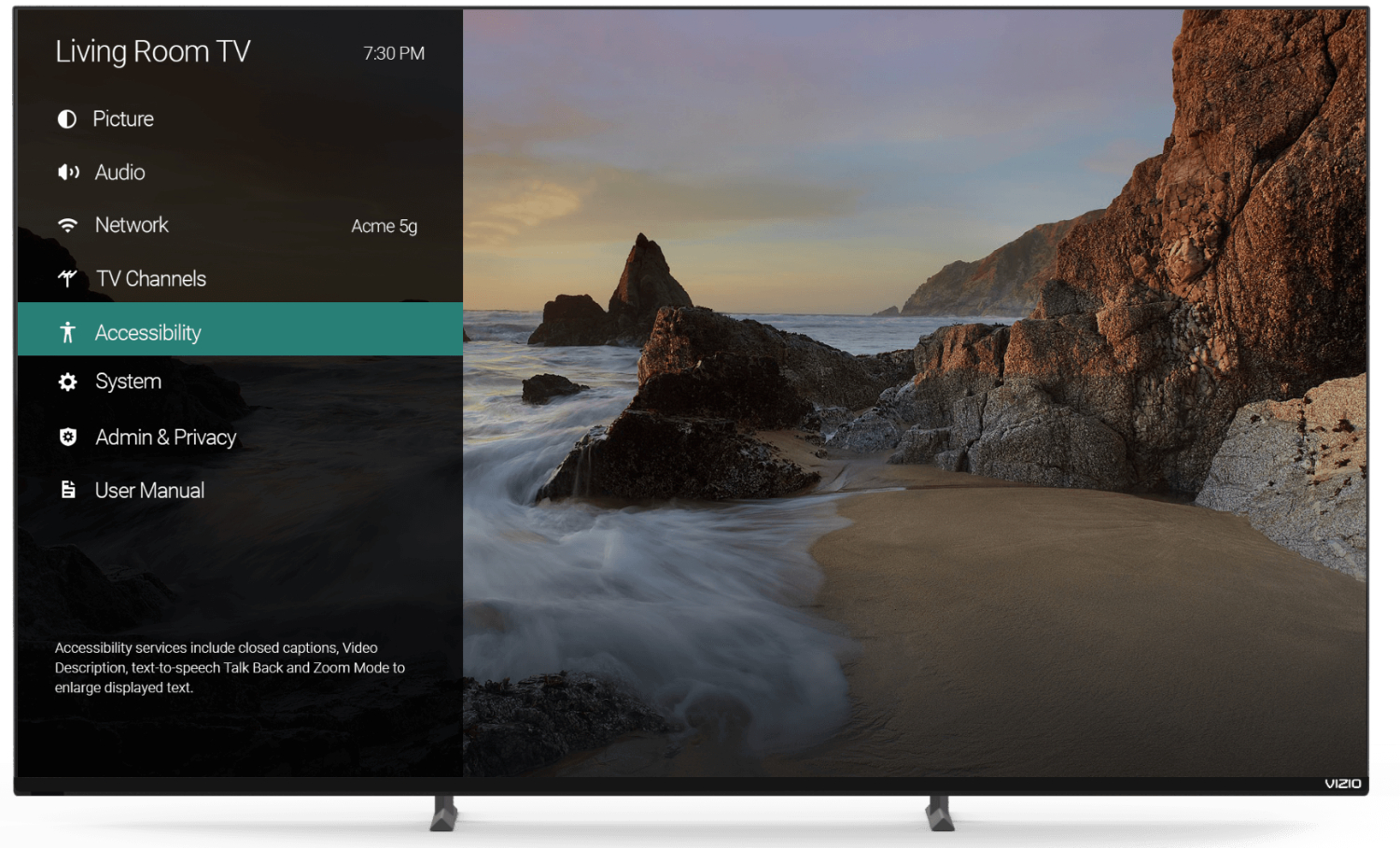
- Locate the Reset and Administration tab.
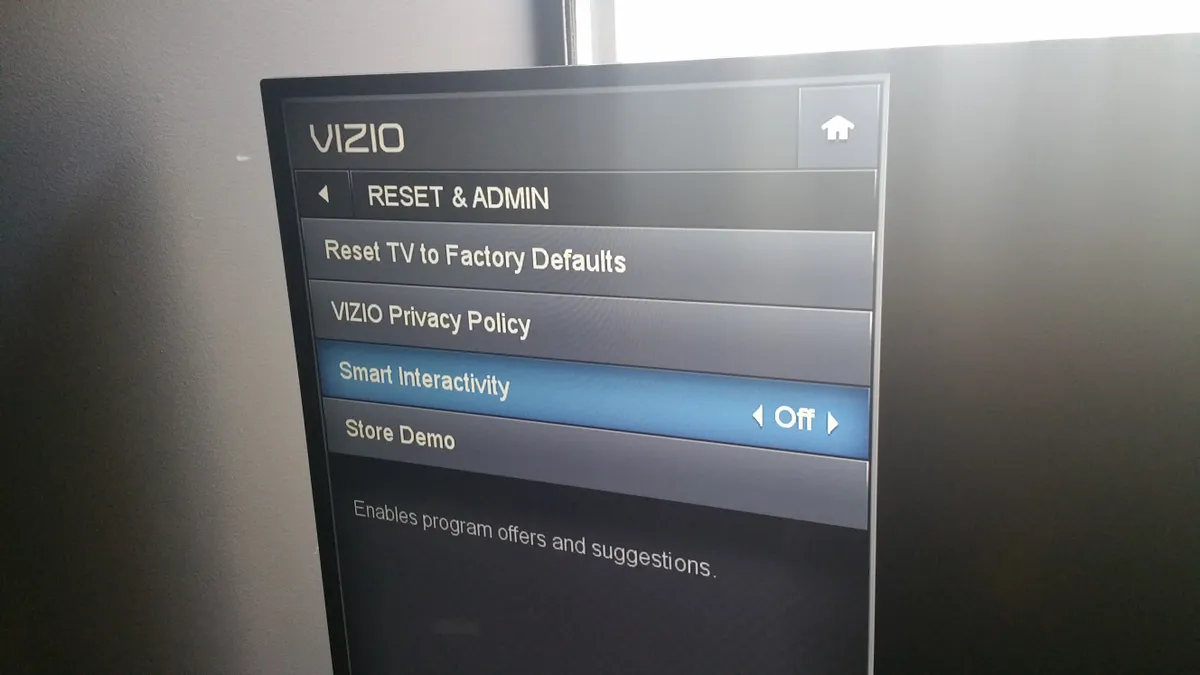
- Lastly, Choose Factory Reset from there.
That’s “how to delete apps on Vizio TV without V button” on your Vizio TV remote. Following these steps restores your SmartCast to a fresh state.
Preinstalled Apps On SmartCast :
SmartCast comes with a set of installed apps the developers choose. You can’t add new apps or delete existing ones. The Updates usually occur automatically. However, you can check for system updates from the settings in the menu option.
Streaming Additional Apps:
If you desire an app not on the preinstalled list, there’s a workaround: you can directly stream your device’s screen to your Vizio TV.
Remember that while you can’t individually add or remove apps on SmartCast, you can stream additional content and perform a factory reset if you wish to start anew.
See also: Amazon Fire TV Stick Is Not Booting? Troubleshoot & Fix It Quickly
VIA Plus Version | How To Delete Apps On Vizio TV
Learn how to uninstall apps on Vizio TV on your VIZIO Internet Apps Plus:
- Ensure your TV is turned on.
- Grab your remote and locate the VIA button, as it’s the key to deleting apps.
- Press the VIA button further. This action will trigger a new window to appear on your TV screen.
- See the “My apps” tab on your screen and click on it. Here, you will see your entire app list.
- Among your apps, find the ones you want to delete.
- Use your remote’s arrow buttons to highlight the app you want to remove.
- Once the app is highlighted, you’ll notice a yellow button on your remote. Give that yellow button a gentle press.
- A menu will appear, including one for deleting the app. Select that option.
- You might be prompted to confirm the deletion. Click “OK” or “confirm” when asked.
Finally! The app you no longer need is now deleted from the list of installed apps. This process helps you clean up your VIZIO VIA Plus by eliminating unwanted apps.
VIA Version | How To Delete App On Vizio TV
Follow these steps to delete apps from your VIZIO Internet Application (VIA) in a more conversational format:
- Start by turning on your TV.
- Grab your remote control and find the VIA button, usually located around the center or with a “VIA” label.
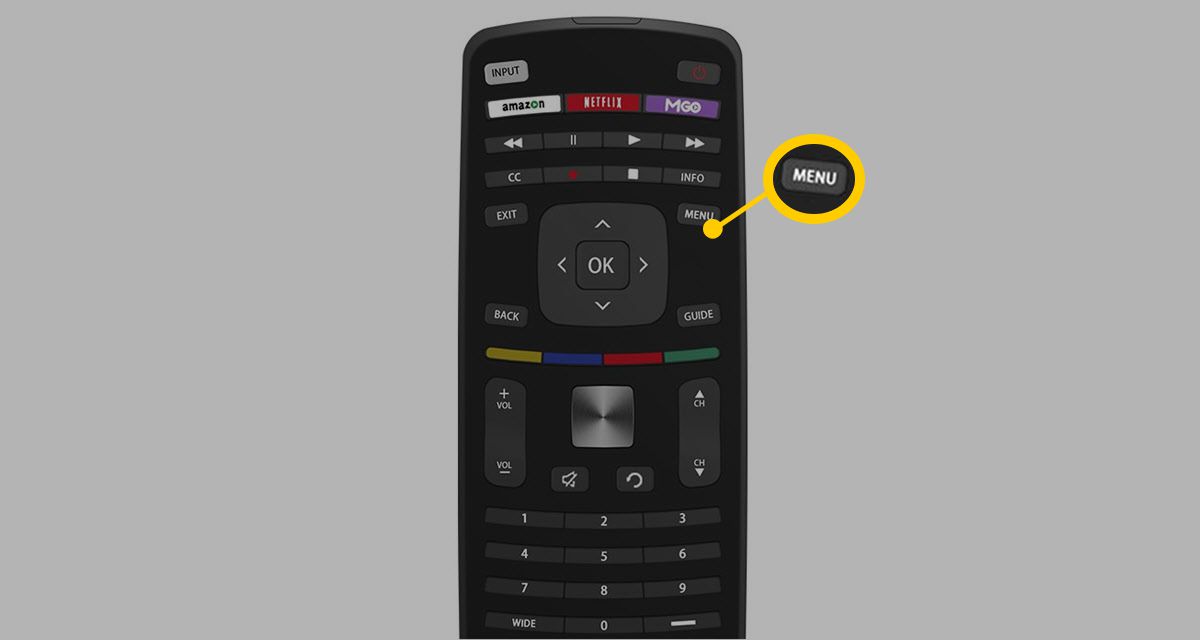
- Press the VIA button, prompting the list of installed apps to appear at the bottom of the screen.
- Review the apps and identify the ones you want to remove.
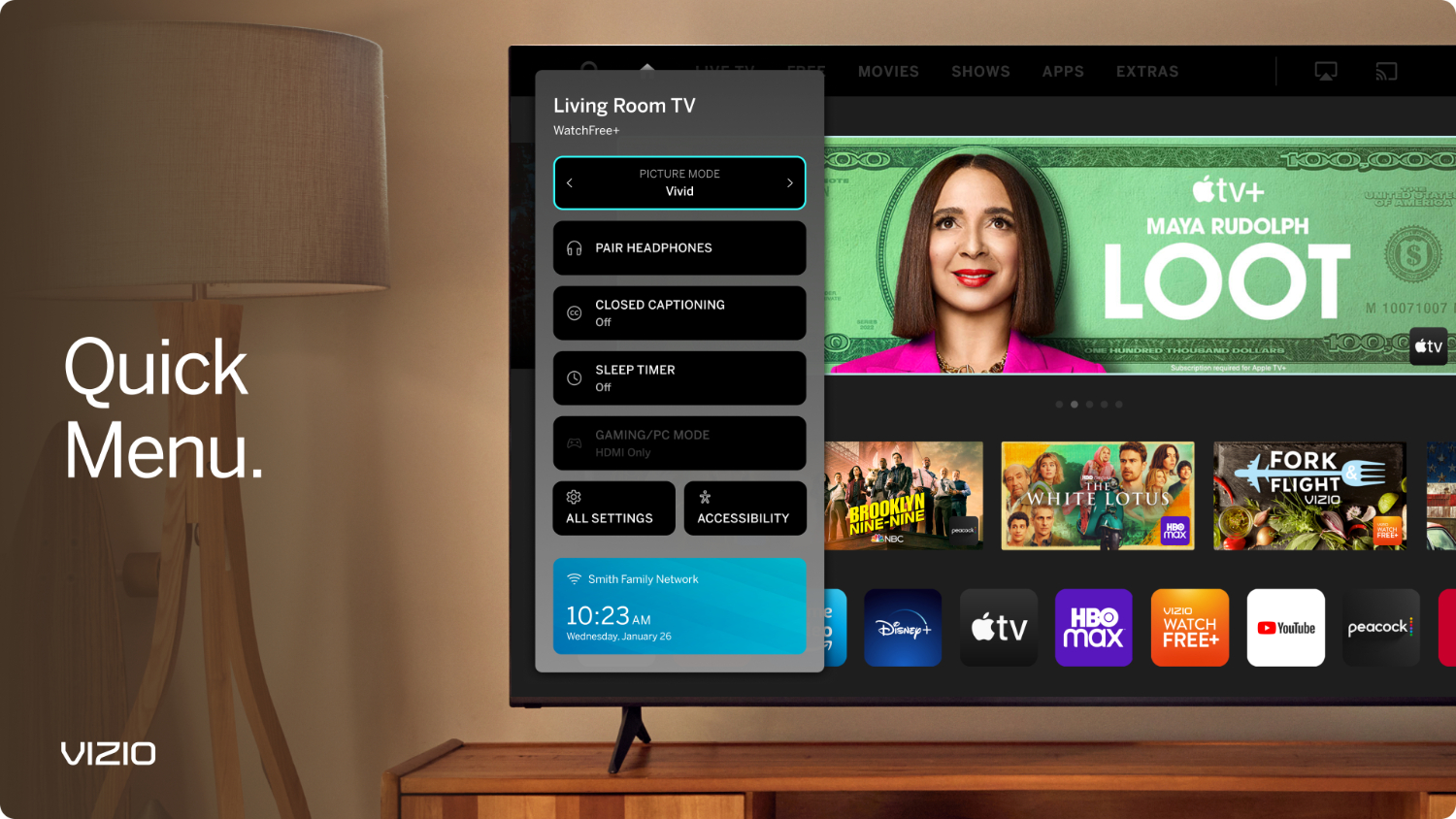
- Use your remote’s arrow buttons to move to the app you wish to delete.
- Once the app is highlighted, you’ll see a yellow button on your remote. Give it a press.
- A menu will show; select the option to delete the app.
- After confirming the deletion, the app will be removed from your list of installed apps.
You’re all set! The app you wanted to remove will no longer appear among your installed apps. And that concludes it! You’ve successfully eradicated unwanted apps from your VIZIO VIA interface.
Old Version | How To Remove Apps From Vizio Smart TV Platform
To remove apps from your Vizio Smart TV platform:
- Turn on your Vizio Smart TV to access the Home screen.
- Now go to the home of your TV, and click on the “Home button” of your TV remote.

- Locate and press the Smart Hub button on your remote.
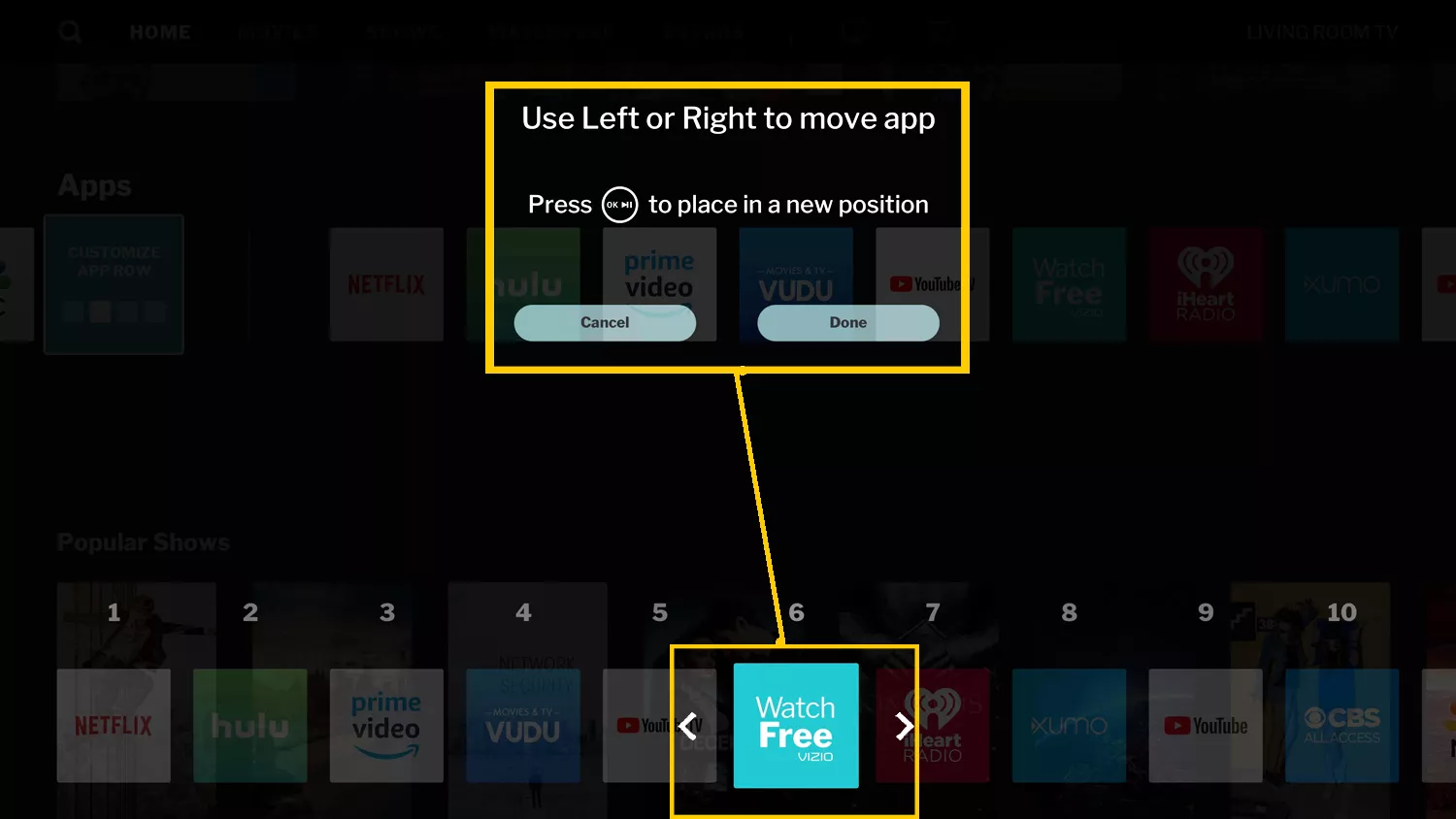
- Inside the Smart Hub, find the list of applications by clicking on the app icon with the same name. This action will open a folder containing all your apps.
- To uninstall an app, highlight the app you wish to remove from your TV.
- Use the uninstall button on your remote control to initiate the uninstallation process.
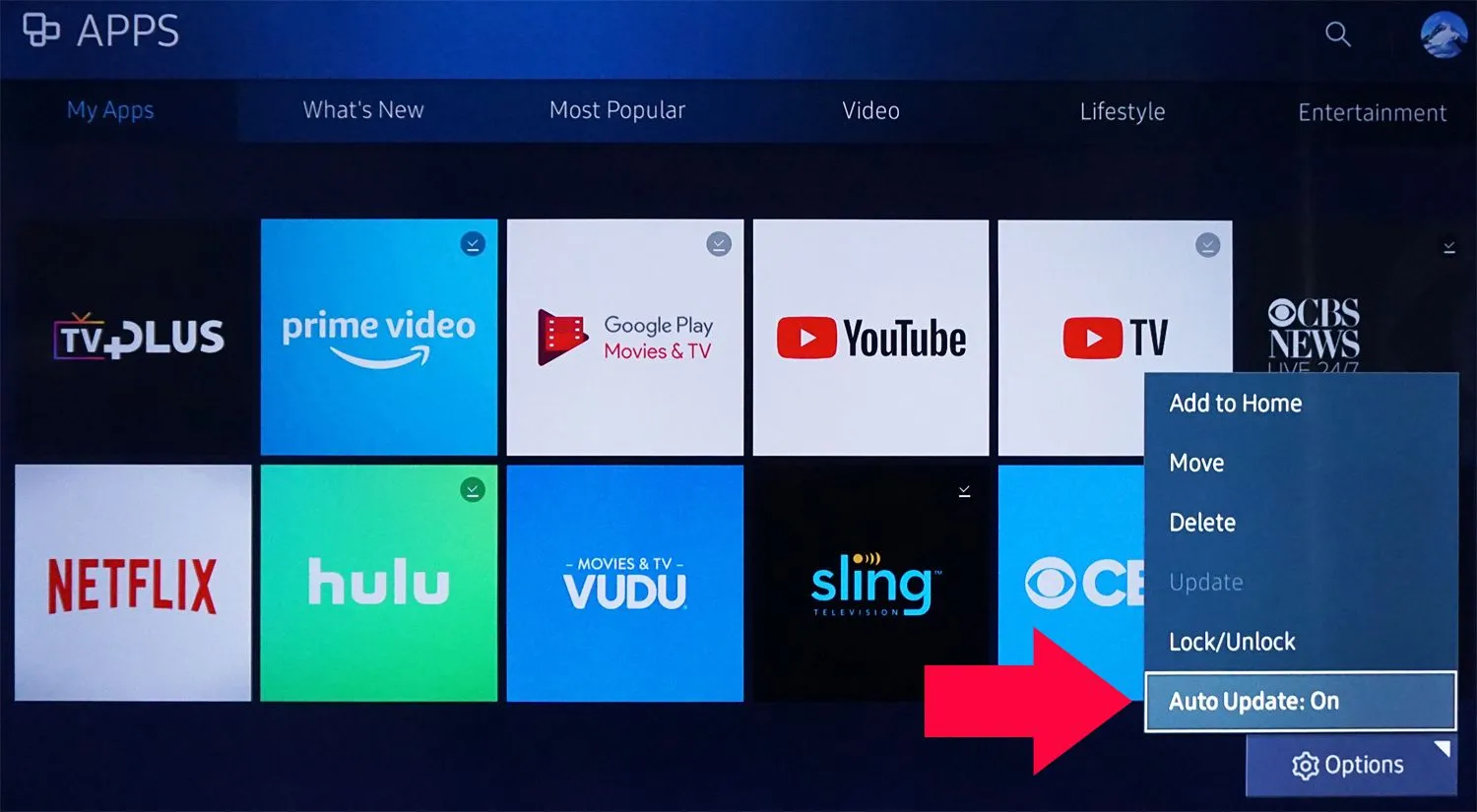
- A confirmation prompt will appear; select “Yes” to confirm your choice.
- The selected app will be permanently removed from your collection of apps on the Vizio Smart TV.
Now, you can delete apps on your Vizio TV using just your remote.
How To Uninstall Apps On Vizio TV In Developer Mode
There’s a more straightforward breakdown of how to remove unwanted apps from your Smart TV through Developer mode:
- Open the APPS menu on your Smart TV.
- Press the buttons 1, 2, 3, 4, and 5. Then, click on the OK button.
- Restart the TV.
- A window will appear on the screen; wait momentarily.
- After this, return to the APPS Panel. The steps you followed have activated the developer mode.
- Now, go to the “settings” option.
- You will find the application you wish to uninstall.
- Click on the app. Now, select the option to uninstall.
- Initially, you might notice the “Delete” button is greyed out and inactive.
- Scroll down the list until you find a new button labeled “Deep Link Test.”
- Click on “Deep Link Test” and then either choose “OK” or “cancel,” or wait briefly and return to the “Delete” button.
- The “Uninstall” option should become active at this point.
- You can easily uninstall the app you no longer want.
That’s how you delete an app on a Vizio TV in developer mode. This process enables you to access and utilize the developer mode on your Smart TV to remove apps that might be otherwise challenging to delete.
See also: Your Device Is Missing Important Security And Quality Fixes
FAQs
Why I Cannot Delete Some Apps on Vizio TV?
Uninstalling apps on a Vizio Smart TV might not be straightforward on certain Vizio platforms due to platform limitations and predefined app sets. However, you can access some options through the menu to assist with this.
How Do I Manage Apps on My Vizio SmartCast?
Uninstalling apps on a Vizio Smart TV might not be straightforward on certain Vizio platforms due to platform limitations and predefined app sets. However, you can access some options through the menu to assist with this.
Can I Install Apps on My Vizio TV?
Yes, you can! While you cannot install new apps on a Vizio Smart TV, you can delete some preinstalled apps using specific methods.
Can You Add Apps to a Vizio Smart TV That Are Not Listed?
In general, you cannot add nonlisted apps to a Vizio Smart TV. However, certain platforms offer workarounds such as streaming content from other devices.
Conclusion
Therefore, understanding how to uninstall apps on Vizio TV can significantly enhance your viewing experience. Depending on your Vizio Smart TV’s platform—be it SmartCast, VIA Plus, or VIA—different methods are available for managing apps. While individually removing preinstalled apps on SmartCast might not be possible, alternative options like streaming from external devices are at your disposal. For those using the VIA Plus or VIA versions, the provided steps offer a simple way to eliminate undesired apps. Always consider your TV’s specific platform when dealing with app management.

Marshall is a professional writer with a degree in Business and Fine Arts. He is a hardcore tech geek and gamer at heart. Marshall, an API/Software Technical Writer, is currently based in Tokyo, Japan. When he’s not working, he spends most of his free time building VGKAMI and ITEnterpriser, tinkering with his RAID calculator, learning Japanese, or hiking the mountains of Japan.
