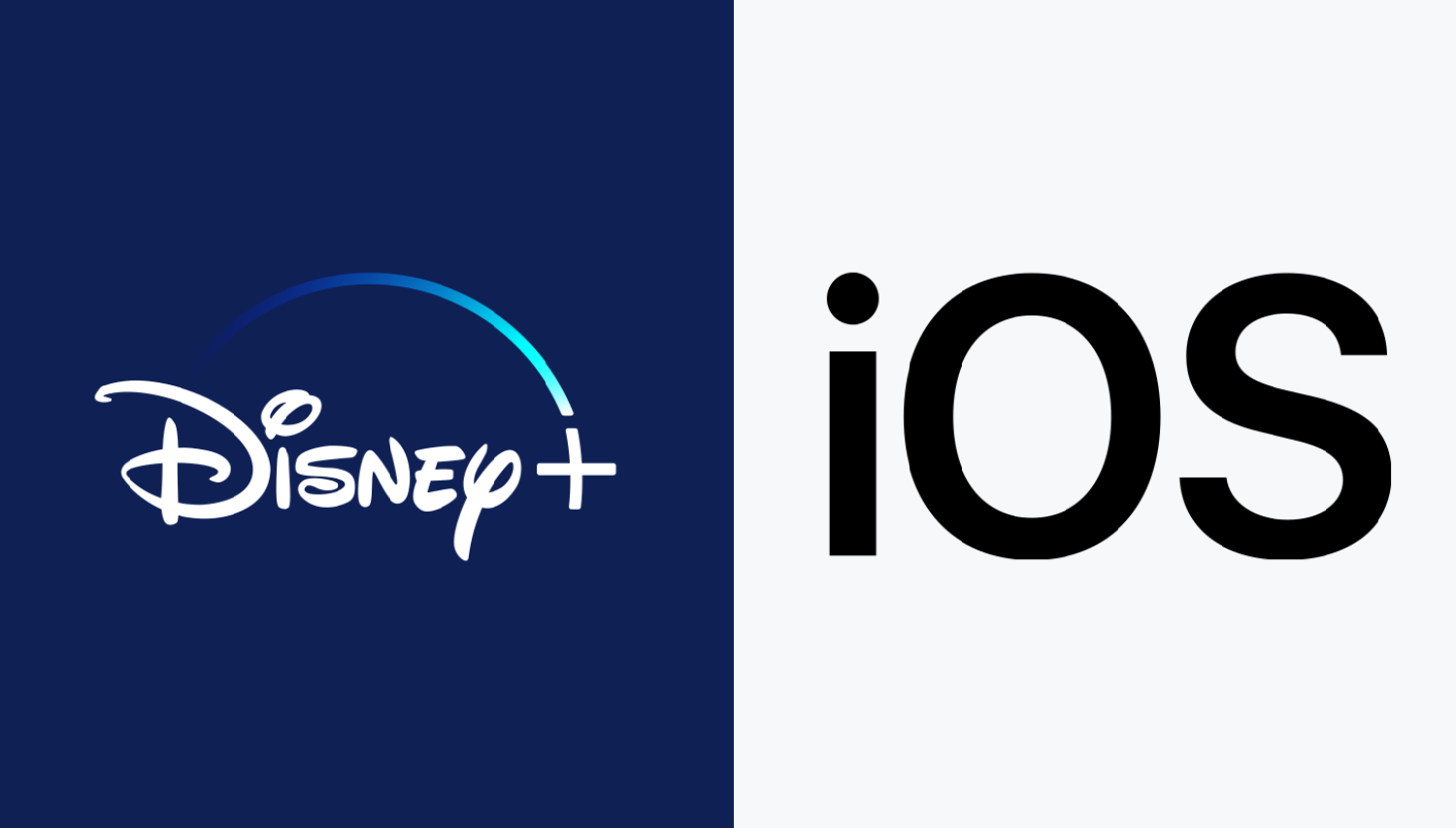Imagine settling in for a cozy movie night. You’ve got your popcorn ready, your favorite blanket, and a Disney Plus movie you’ve been dying to watch. But there’s a snag — the movie is trapped on your iPhone’s small screen. How to stream Disney Plus on TV from iPhone? We’ve all been there, squinting at the tiny display, the magic of Disney just out of reach, as we long for the cinematic embrace of our TV screens. It’s not just about comfort; it’s about justice for those larger-than-life characters and stories. But don’t let this be the villain in your movie night. However, there’s a hero’s solution to this tale, and it’s right in your pocket.
To stream Disney Plus on your TV from an iPhone, open the Disney Plus app, select the content, tap the AirPlay icon, and choose your TV from the list. Enjoy your show on the big screen!
How to stream Disney Plus on TV from iPhone? Let’s unlock the full potential of your viewing experience by streaming Disney Plus from your iPhone to your TV, transforming your living room into your personal Magic Kingdom.
See Also: How To Take Boudoir Photos Of Yourself With iPhone: Capture Elegance
Contents
- 1 Why Stream Disney Plus From iPhone To TV?
- 2 Pre-Requisites For Streaming
- 3 Step-By-Step Streaming Guide
- 4 Alternative Methods
- 5 Troubleshooting Common Issues
- 6 FAQs
- 6.1 Can I watch Disney Plus on my TV from my iPhone without Wi-Fi?
- 6.2 Is AirPlay the only way to stream Disney Plus from my iPhone to my TV?
- 6.3 Do I need a special app to stream Disney Plus from my iPhone to my TV?
- 6.4 Why won't my Disney Plus stream from my iPhone to my TV?
- 6.5 Can I stream Disney Plus from my iPhone to a non-smart TV?
- 7 Conclusion
Why Stream Disney Plus From iPhone To TV?
Streaming Disney Plus from your iPhone to your TV isn’t just an upgrade; it’s a game-changer. Picture this: vibrant colors bursting to life on a screen that fills your field of vision, sound that wraps around you like a warm hug, and the ability to share the experience with friends and family. It’s about taking the stories and characters that Disney Plus cast to TV has crafted with such care and giving them the grand stage they deserve.
Plus, there’s the undeniable cool factor of seamlessly connecting your devices, making you the tech-savvy wizard of your home. However, it’s not just streaming; it’s about enhancing the way you experience storytelling. So, why limit your adventures to the small screen when you can have an immersive cinematic experience right in your living room? Let’s dive into the world of Disney with the grandeur and community that only a TV screen can offer.
Pre-Requisites For Streaming
Before you embark on your magical streaming journey from the small kingdom of your iPhone to the vast empire of your TV screen, a few key items are needed. First, ensure you have an active Disney Plus subscription; it’s the golden ticket to the treasure trove of Disney content. How to cast Disney Plus to TV? Next, your TV must be ready for the spotlight—smart and connected or equipped with a streaming device that’s compatible with AirPlay.
Lastly, your iPhone should be updated to the latest iOS version, so it’s fluent in the latest streaming spells. However, with these essentials in place, you’re nearly ready to cast the streaming enchantment. Just connect both your iPhone and TV to the same Wi-Fi network, a secret handshake for your devices to communicate. Now, with the stage set and the actors ready, you’re all set to pull back the curtains on your Disney Plus viewing extravaganza.
See Also: Amazon Fire TV Stick Is Not Booting? Troubleshoot & Fix It Quickly
Step-By-Step Streaming Guide
Embarking on the journey to connect your iPhone to your TV for a Disney Plus marathon is simpler than you might think. How to stream Disney Plus on TV from iPhone? Here’s your step-by-step guide to unlocking a world where your favorite Disney stories leap from the palm of your hand to the big screen.
- Ensure Network Harmony: First things first: your iPhone and TV need to speak the same Wi-Fi language. Dive into your iPhone’s settings and connect to the Wi-Fi network that your TV calls home. This shared digital space is crucial—it’s the invisible thread that ties your devices together, allowing them to communicate and share your beloved Disney tales.
- The Magic Of AirPlay: With your devices on the same network, it’s time to summon AirPlay, Apple’s built-in wand for wireless streaming. Swipe to open the Control Center on your iPhone, tap the ‘Screen Mirroring’ icon, and select your TV from the list. If it’s your first time using AirPlay, a code may appear on your TV and cast Disney Plus to TV—enter it on your iPhone to build trust between the two. Once connected, open the Disney Plus app, choose your movie or show, and hit play. As the content begins on your iPhone, it will simultaneously grace your TV screen.
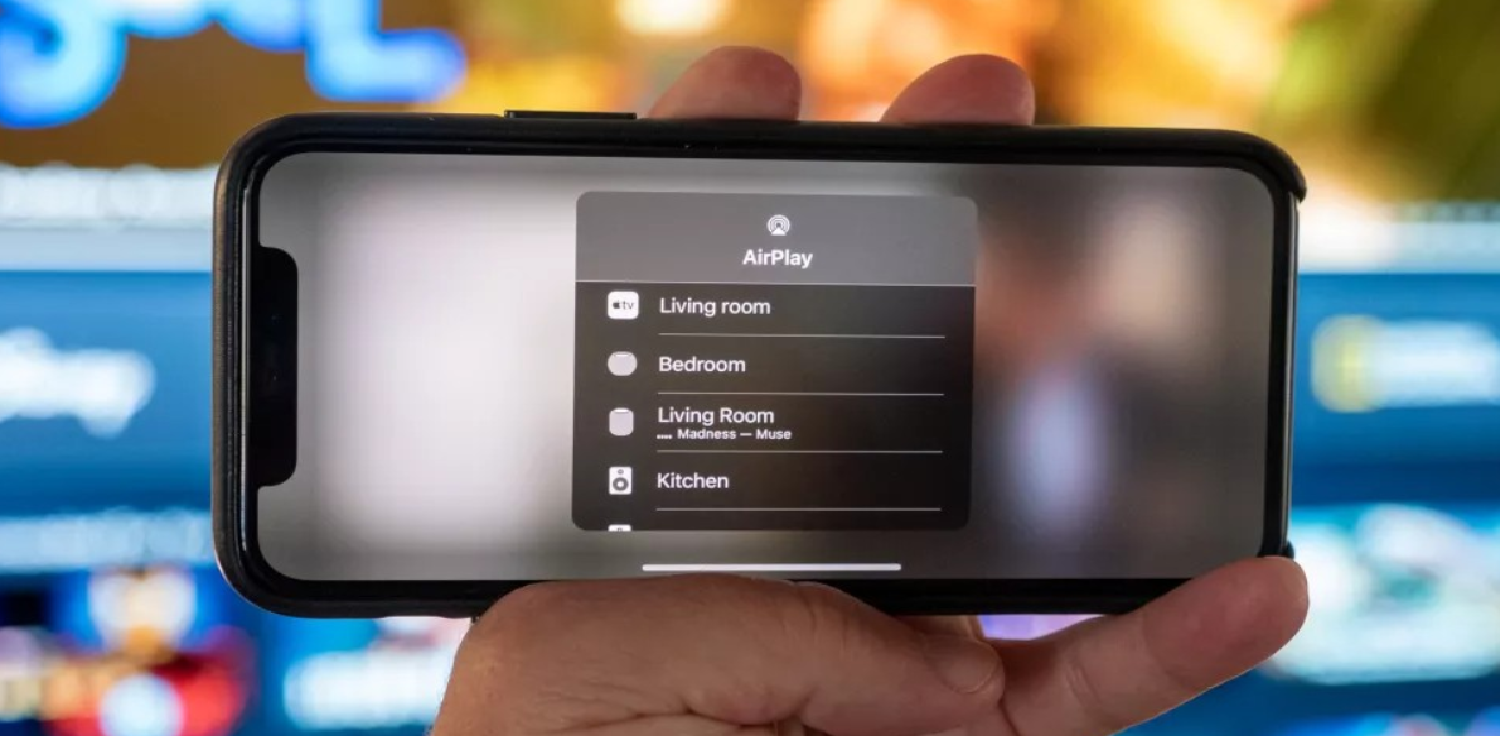
- The Trusty Cable Method: No Wi-Fi? No problem. A lightning to HDMI adapter and an HDMI cable can bridge the gap between your iPhone and TV. Navigate to the Disney Plus app on your iPhone, select your show or movie, and press play. However, this method is the steadfast steed that never fails, ensuring your streaming adventure continues uninterrupted.
See Also: How To AirPlay To Vizio TV From iPhone: Streaming Made Easy
Alternative Methods
Sometimes the path less traveled offers its own unique enchantments. How to stream Disney Plus on TV from iPhone? If AirPlay isn’t your chosen route, fear not—there are alternative methods to stream Disney Plus from your iPhone to your TV, each with its own spell to cast.
- Chromecast: If you have a Chromecast device hooked up to your TV, you’re holding another powerful tool in your streaming arsenal. Your TV will become a mirror of your iPhone’s Disney Plus app, ready to play whatever your heart desires. It’s like having a magic wand that extends your iPhone’s reach directly to your TV.
- Third-Party Apps: For those seeking a bit of technological camaraderie, third-party apps like AirBeamTV can step in as your sidekick. Download the app, connect to your TV, and let it work its magic to link your iPhone and TV. However, it’s a simple, app-based solution that can bypass the need for Apple’s AirPlay. Hence, it’s offering a different kind of streaming spell.

- Smart TVs And Gaming Consoles: Don’t overlook the modern magic within smart TVs and gaming consoles. Many come with the Disney Plus app pre-installed or available for download. Can you cast Disney Plus? Log in to your account directly on these devices, and you’re all set—no iPhone needed. It’s a straightforward, no-mystical-maneuvers-needed approach to accessing the vast Disney Plus library on your TV. It is an excellent option for non-iPhone users or when you prefer a direct-to-TV experience.
Troubleshooting Common Issues
Even the most magical streaming experiences can encounter a dragon or two along the way. Here’s how to slay the most common beasts that might disrupt your Disney Plus adventure.
- Wi-Fi Woes: If your streaming spell fizzles out, start by examining your Wi-Fi connection. Ensure your iPhone and TV are not only connected to the same network but also receiving a strong signal. Sometimes, simply restarting your router can banish any connectivity curses. If the issue persists, forget the network on your iPhone and reconnect as if it were your first quest together.
- Quality Quest: A tale of high definition can quickly turn grim with buffering woes. However, to keep your story smooth, close any unnecessary apps on your iPhone to free up bandwidth. If your network is the bottleneck, consider upgrading your internet plan or moving closer to the router. For the bravest knights, delve into the router settings and prioritize your streaming device to ensure it gets the lion’s share of your bandwidth.

- App Anomalies: Sometimes the Disney Plus app itself might act more like a mischievous imp than a noble steed. If it’s still not behaving, try uninstalling and reinstalling the app. Remember, even the best magic can sometimes require a fresh start. However, if all else fails, reach out to the Disney Plus support team. They’re the wise wizards you need for those particularly perplexing problems. With these troubleshooting tips, you’ll be back to your enchanted streaming experience in no time to connect Disney Plus to TV.
See Also: How To Adjust HDMI Screen Size On TV Windows 10?
FAQs
Can I watch Disney Plus on my TV from my iPhone without Wi-Fi?
Yes, use a Lightning to HDMI adapter to connect your iPhone to the TV's HDMI port and stream directly using your phone's data plan.
Is AirPlay the only way to stream Disney Plus from my iPhone to my TV?
No, besides AirPlay, you can use Chromecast, HDMI cables, or third-party apps like AirBeamTV for streaming.
Do I need a special app to stream Disney Plus from my iPhone to my TV?
No special app is needed; the Disney Plus app has built-in casting capabilities for AirPlay and Chromecast.
Why won't my Disney Plus stream from my iPhone to my TV?
Check your Wi-Fi connection, ensure both devices are on the same network, and that the Disney Plus app is updated.
Can I stream Disney Plus from my iPhone to a non-smart TV?
Yes, by using an HDMI adapter or a streaming device like Chromecast or Apple TV connected to your non-smart TV.
Conclusion
And so, our journey comes to a close. With the knowledge of how to stream Disney Plus from your iPhone to your TV, you’re now equipped to transform any room into your own personal House of Mouse. Whether you choose the wireless wizardry of AirPlay, the charm of Chromecast, or the straightforward sorcery of smart TVs and consoles, your movie nights are sure to be more magical.
How to stream Disney Plus on TV from iPhone? Remember, even if you encounter a beastly bug, you have the tools to troubleshoot your way back to happily ever after. So go forth, press play, and let the stories unfold in all their cinematic glory.
See Also: How To Connect iPhone To RCA Projector: A Detailed Tutorial

Dale Fox is an Editor, helping people get the most out of their technology. He’s been a tech nerd ever since childhood, when he used the money from his first job as a paperboy to buy a subscription to GamesMaster magazine, and has a whole room at home dedicated as a shrine to the countless gadgets he’s purchased over the decades. Dale was previously a presenter, reporter and editor in China, where he also worked as a copywriter for OnePlus at its Shenzhen HQ.