Ever found yourself in the middle of a riveting Discord call, wishing you could capture the moment for posterity? You’re not alone. How to screen record Discord calls on iPhone? Many have felt the pang of regret, missing out on recording game-changing strategies, hilarious game moments, or crucial meeting points.
To screen record Discord calls on iPhone, swipe into the Control Center, firmly press the Screen Recording icon, ensure microphone audio is on, then start your Discord call. Once done, tap the red status bar and select “Stop”. Ensure you have the necessary permissions and inform participants before recording.
But here’s the twist: What if capturing these fleeting moments on your iPhone was simpler than you thought? How to screen record Discord calls on iPhone?
See Also: How To Make ASMR Videos With iPhone: Tips & Techniques
Contents
- 1 Why Would You Want To Screen Record Discord Calls?
- 2 Prerequisites For Screen Recording
- 3 Step-By-Step Guide To Screen Recording Discord Calls On iPhone
- 4 Ensuring Audio Is Captured
- 5 Third-Party Apps For Enhanced Recording
- 6 Tips For Quality Screen Recording
- 7 Legal And Ethical Considerations
- 8 FAQs
- 9 Conclusion
Why Would You Want To Screen Record Discord Calls?
Ah, Discord! It’s not just a haven for gamers anymore; it’s evolved into a bustling hub for communities, teams, and friends. But why would someone want to hit that record button during a call? Let’s dive in!
- Gaming Highlights: Ever pulled off a jaw-dropping move in a game and wished you could relive it or show it off? Recording your Discord call lets you capture those epic moments in real-time, complete with your team’s exhilarated reactions.
- Important Discussions: Whether it’s a brainstorming session for your next project or a crucial team meeting, recording ensures you don’t miss out on any details. No more frantic note-taking!
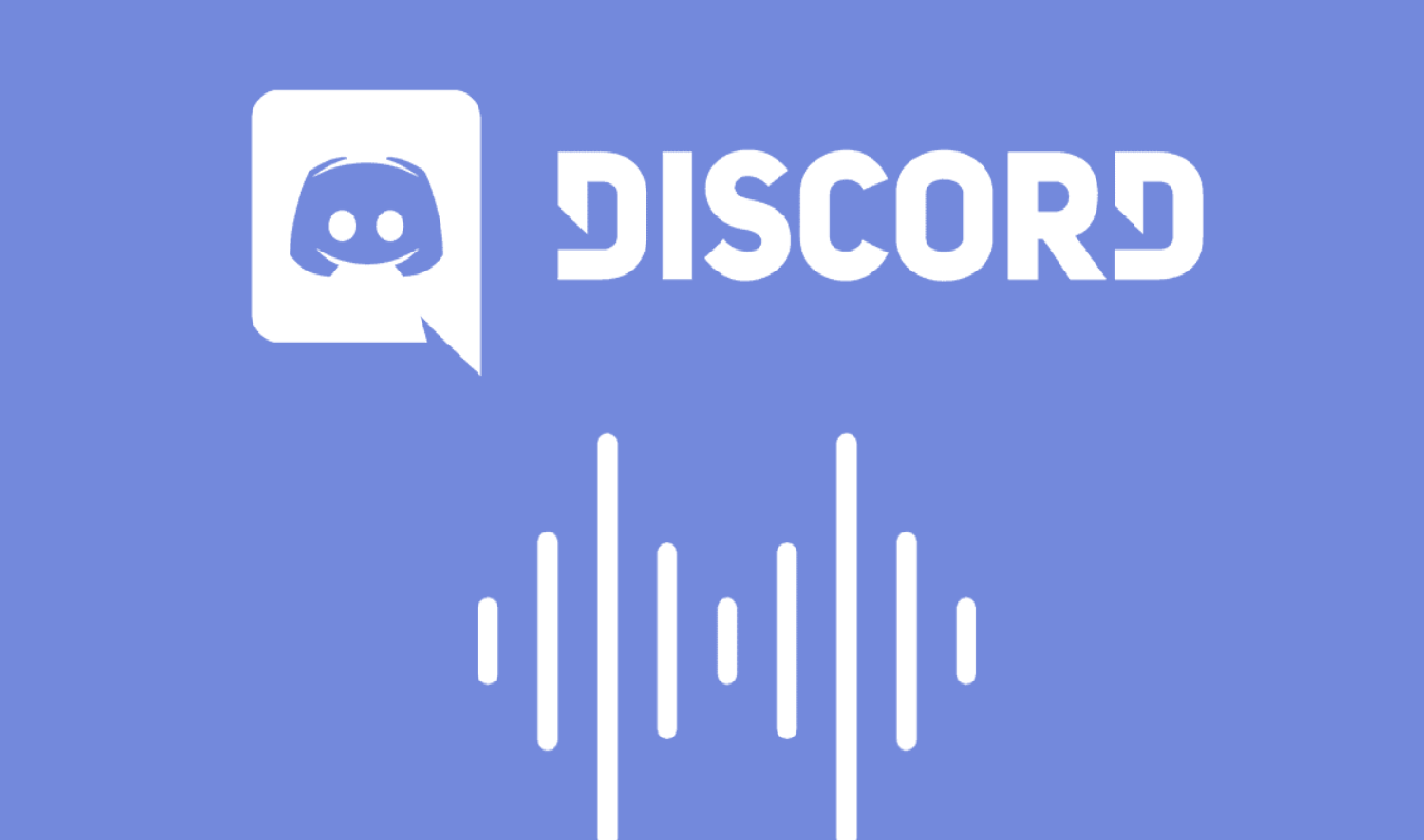
- Tutorials Or Guides: If you’re guiding someone through a process or teaching a skill, recording the session can be invaluable. It allows for revisits and can be shared as a resource for others.
- Memorable Conversations: Sometimes, conversations take unexpected, delightful turns. Recording lets you cherish those spontaneous moments of laughter, wisdom, or sheer randomness.
In the wise words of Julia Evans, “It’s all about capturing the essence.” And with Discord screen recording, you’re not just capturing visuals; you’re preserving memories, insights, and the sheer joy of shared experiences.
See Also: Fix Discord Game Detection Not Working
Prerequisites For Screen Recording
Before you dive headfirst into the world of screen recording on screen recorder Discord, there’s a checklist you need to tick off. Let’s break it down, Julia Evans-style—with clarity and a dash of fun!
- Updated Software: Ensure both your Discord app and iPhone’s iOS are up-to-date.
- Permissions In Place: Screen recording might require certain permissions. Head to iPhone Settings > Control Center > Customize Controls and add Screen Recording.
- Inform Participants: It’s not just courteous; it’s essential. Always inform other participants in the call that you’ll be recording. Consent matters!
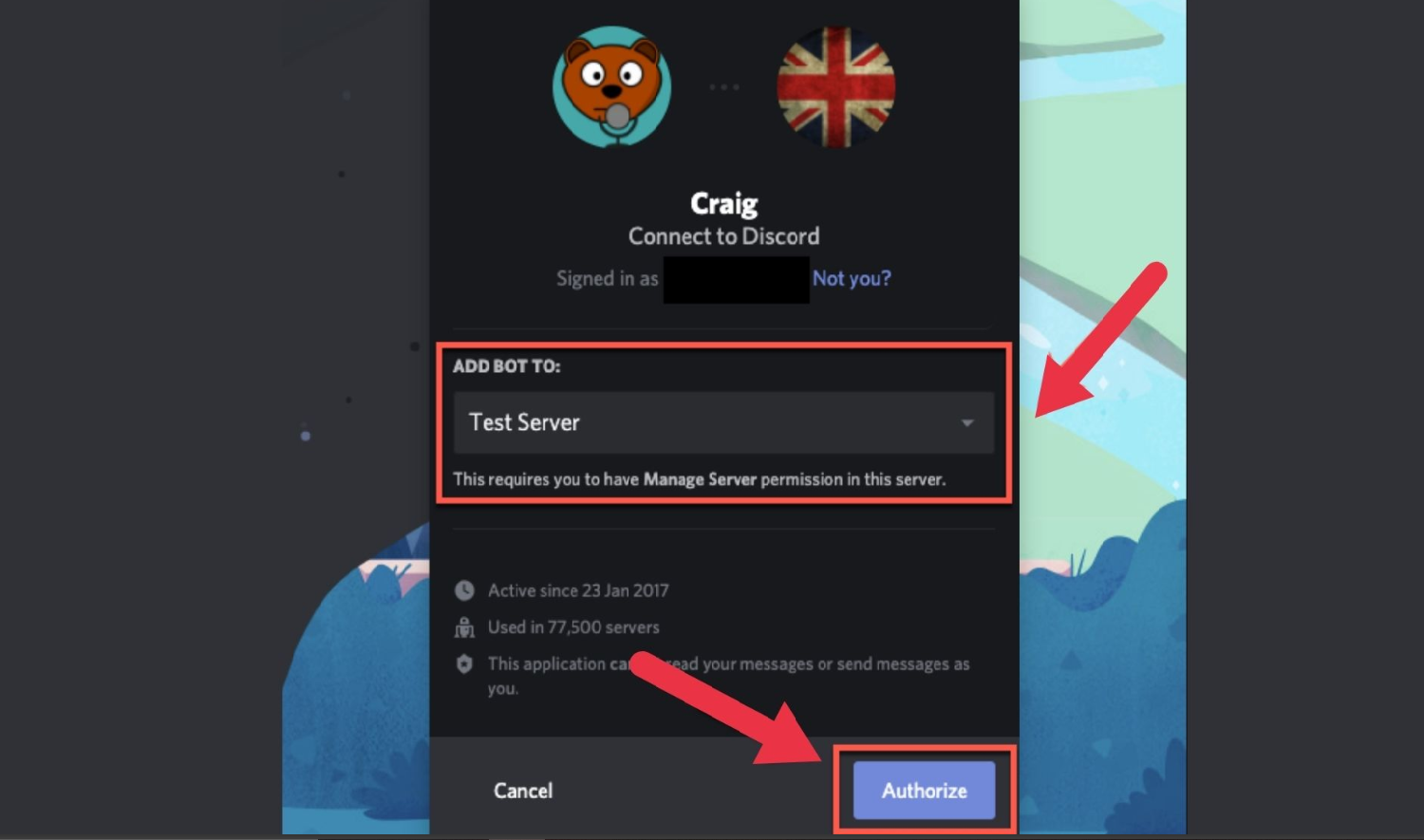
- Stable Internet Connection: A choppy connection can lead to fragmented recordings.
With these prerequisites in place, you’re all set to capture Discord calls seamlessly. Ready, set, record!
Step-By-Step Guide To Screen Recording Discord Calls On iPhone
Alright, folks! Let’s get down to the brass tacks. If Julia Evans were guiding you through this, she’d probably whip out one of her iconic zines. How to screen record Discord calls on iPhone? But since we’re here, let’s unravel this process step by step, ensuring you don’t miss a beat.
- Access The Control Center: Depending on your iPhone model, swipe down from the upper-right corner (for iPhone X and later) or swipe up from the bottom edge (for earlier models).
- Activate Screen Recording: Spot the circular icon that represents screen recording Discord. If you don’t see it, you might need to add it via Settings > Control Center > Customize Controls.
- Enable Microphone Audio: This is crucial if you want to capture voice chats. Firmly press (or long press) the Screen Recording icon until a menu pops up. Tap the microphone icon to turn audio recording on.
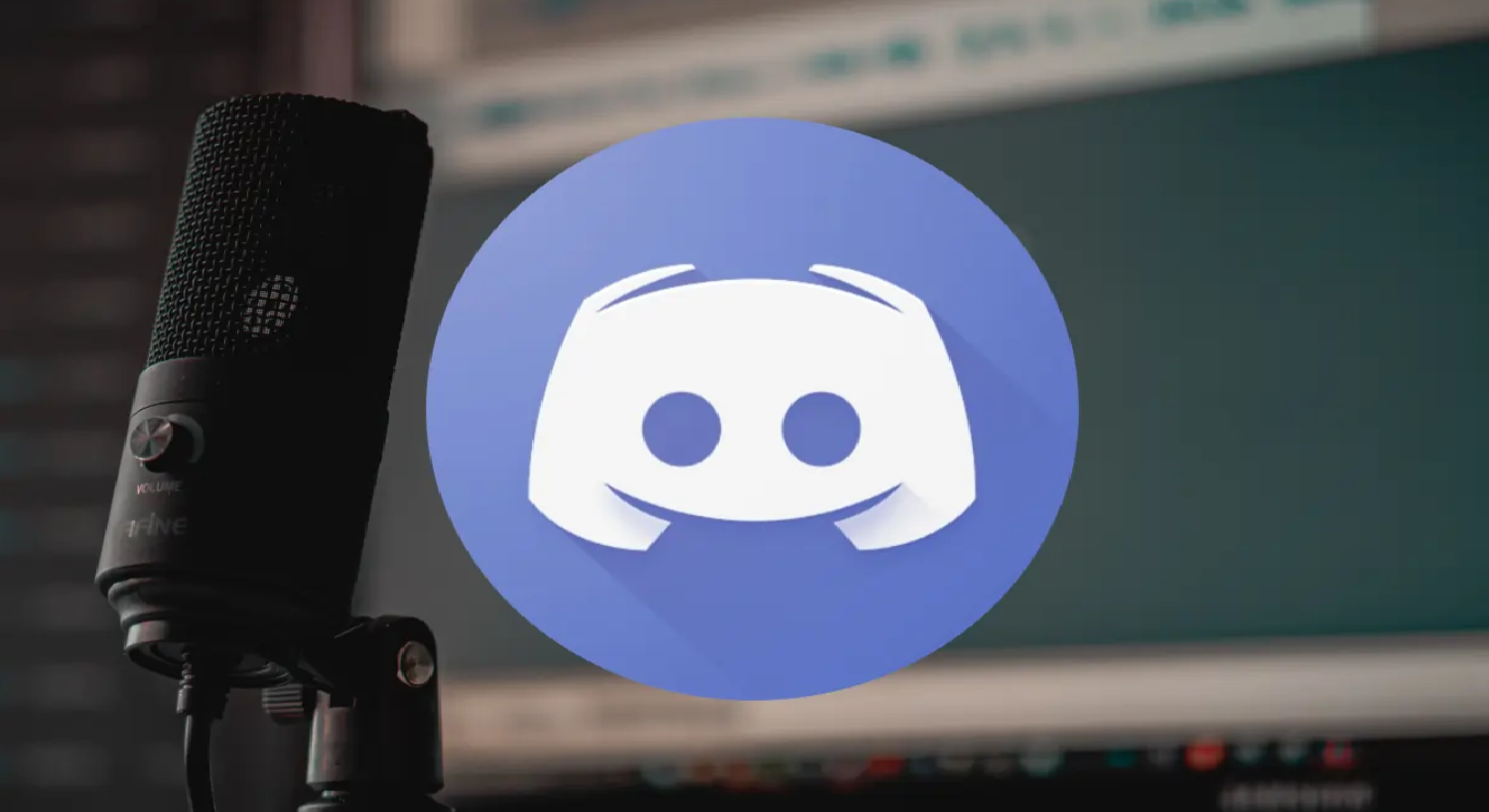
- Start Recording: Tap “Start Recording.” A 3-second countdown will begin, giving you a moment to switch to your Discord app.
- Hop Onto Discord: Initiate or join the call you wish to record.
- End The Recording: Once done, you can either go back to the Control Center and tap the Screen Recording icon again or simply select “Stop.”
Voilà! You’ve just recorded your Discord call. Remember to review the recording for quality and ensure all participants are okay with sharing if that’s your intent. Happy recording!
See Also: Your Device Is Missing Important Security And Quality Fixes
Ensuring Audio Is Captured
Ah, the age-old conundrum of screen recording: “Why can’t I hear anything?” Can you screen record Discord calls on iPhone? Let’s ensure your Discord recordings aren’t met with deafening silence.
- Microphone On: Before starting your screen recording, long-press the recording icon in the Control Center. Ensure the microphone icon is toggled on. This captures both in-app sounds and voice chats.
- Check Discord Settings: Head over to Discord’s settings. Under ‘Voice & Video’, ensure the right output device is selected and the output volume is up.
- Avoid Silent Mode: If your iPhone is on silent mode, the screen recording won’t capture audio. Toggle off silent mode using the switch on your iPhone’s side.
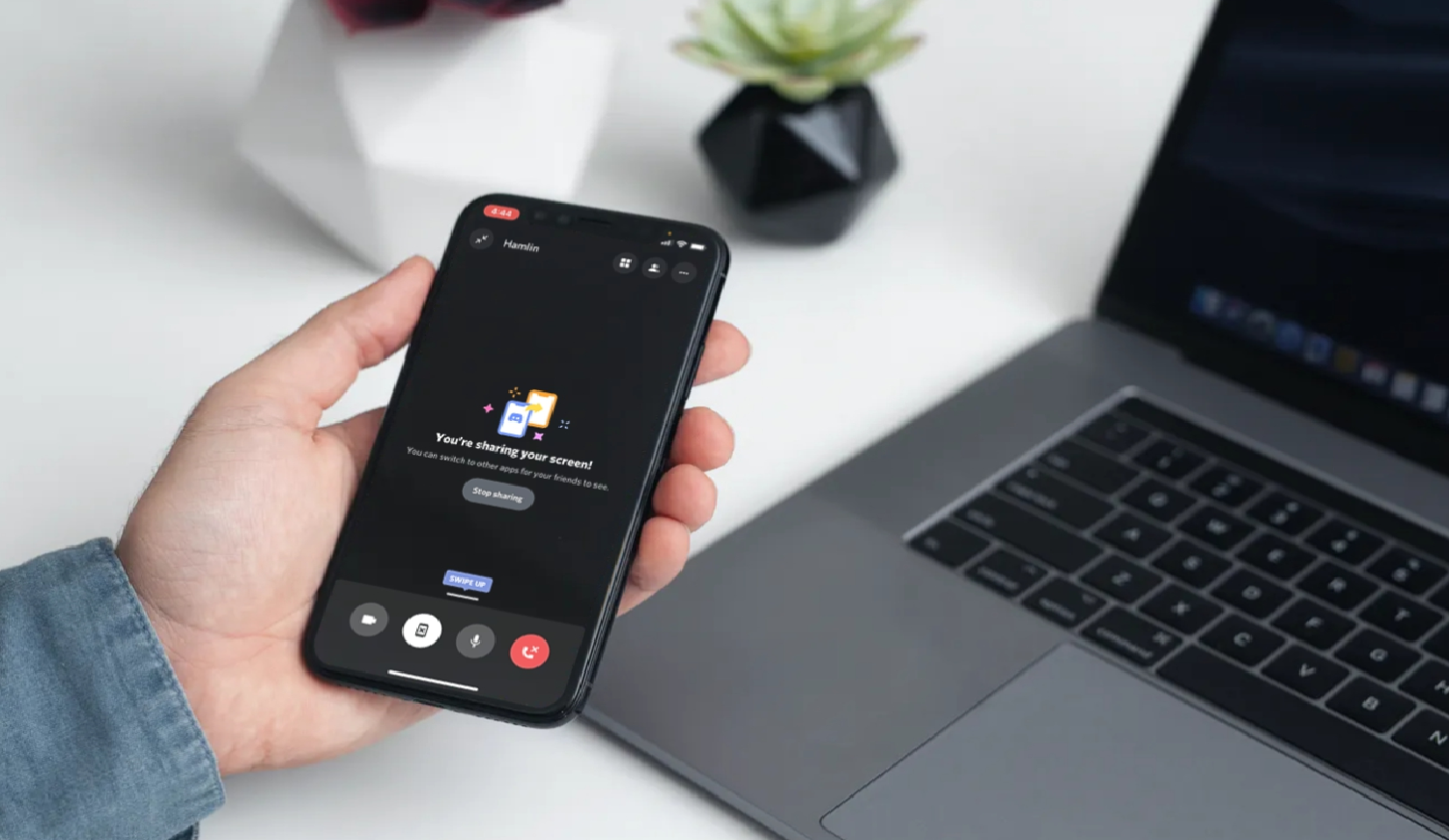
- Volume Check: A simple yet often overlooked step. Ensure your iPhone’s volume isn’t turned all the way down.
- Third-Party Apps: Remember, as Julia would say, “It’s all about the details.” Hence, a quick audio check before recording can save you from muted frustrations later. Happy listening!
Third-Party Apps For Enhanced Recording
While the iPhone’s built-in screen recording feature is pretty nifty, sometimes you might crave a bit more oomph. Enter third-party apps! They’re like the secret sauce that can elevate your recording game. How to screen record Discord calls on iPhone? Channeling Julia Evans’ love for tools, let’s dive into some apps that can give your Discord recordings a professional edge.
- TechSmith Capture: This app offers high-quality screen recording with easy sharing options. Plus, it integrates seamlessly with Camtasia and Snagit for editing.
- Record It! :: Screen Recorder: With an intuitive interface, this app not only records your screen but also allows you to add face cam reactions, making it perfect for gamers.
- DU Recorder: A versatile app that offers screen recording, video editing, and even live streaming. Its built-in editor lets you trim, merge, and add music to your recordings.
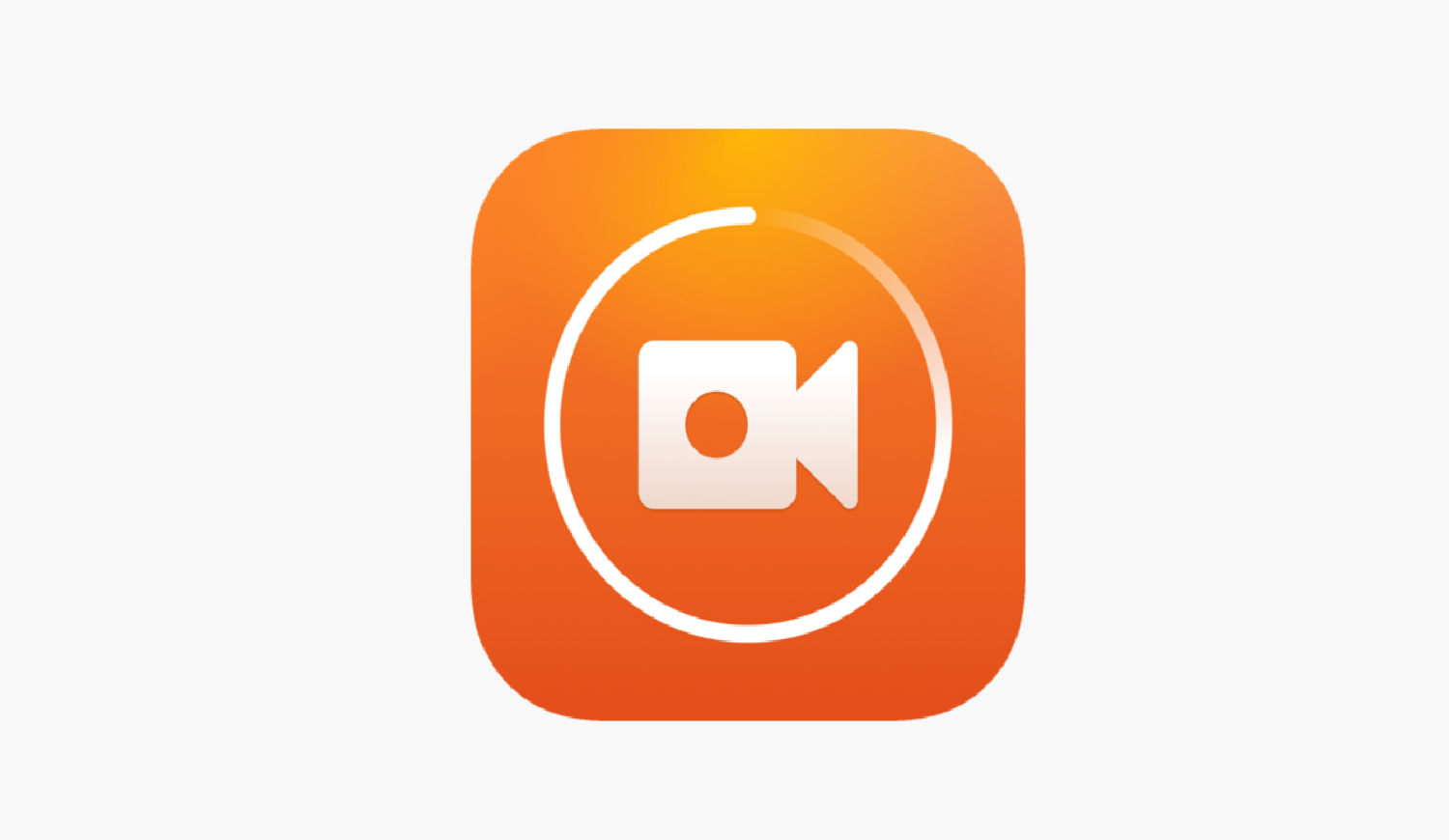
- Go Record: This app stands out with its on-the-fly audio commentary feature, allowing you to add voiceovers while recording.
- ScreenFlow: While it’s on the pricier side, ScreenFlow offers professional-grade recording and editing features, making it a favorite among many content creators.
Remember, as Julia would put it, “Tools are your friends!” Hence, experiment with these apps, find your favorite, and let your Discord recordings shine.
See Also: How To Fix Cancelled Calls On iPhone: Troubleshooting Guide
Tips For Quality Screen Recording
Ah, the quest for the perfect screen recording! It’s a bit like hunting for treasure, but instead of a map, you’ve got tech tips. How to screen record Discord calls? Channeling Julia Evans’ knack for making complex things simple, let’s embark on this journey to elevate your Discord screen recording game.
- Stable Connection: A choppy internet can lead to laggy recordings. Ensure you’re hooked to a reliable Wi-Fi or, at the very least, a strong cellular network.
- Do Not Disturb: Notifications popping up mid-recording? A big no-no. Swipe into your settings and toggle on ‘Do Not Disturb’ mode to keep interruptions at bay.
- Clean Background: Close unnecessary apps and clear your screen of any clutter. A clean background ensures your viewers focus on what’s important.
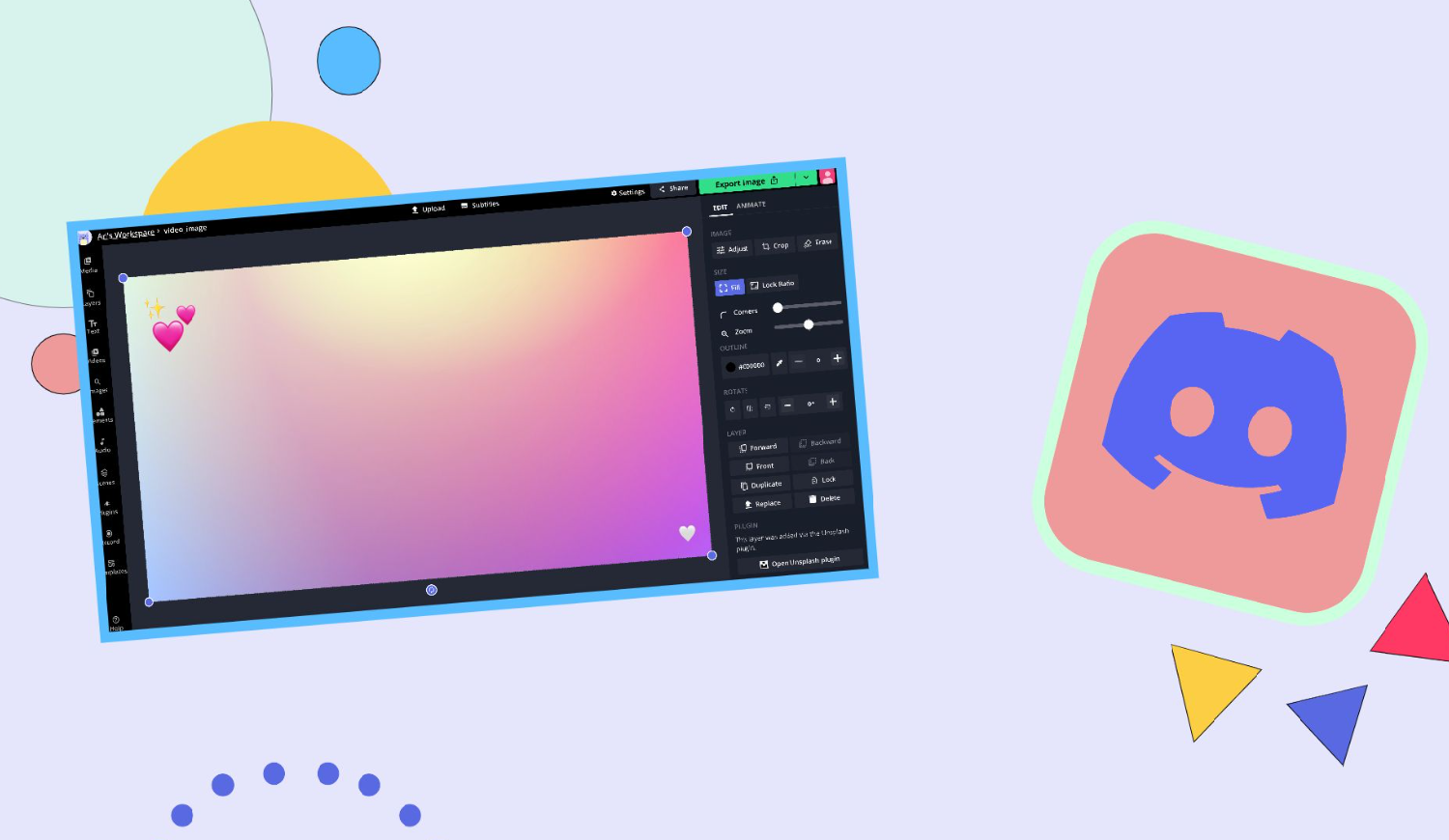
- Optimal Settings: Dive into Discord’s settings. Adjust video quality, frame rate, or any other feature that enhances your recording quality.
- Test Run: Before the main event, do a quick test recording. It helps iron out any glitches and ensures everything runs smoothly.
- External Microphone (Bonus Tip!): For crystal clear audio, consider using an external microphone.
In Julia’s words, “Every tip is a stepping stone to mastery.” So, arm yourself with these, and may your screen recordings be ever flawless!
Legal And Ethical Considerations
Navigating the digital realm, especially when recording, can sometimes feel like tip-toeing through a minefield. But with a sprinkle of Julia Evans’ clarity and a dash of legal know-how, we can tread safely. How to record Discord calls on iPhone? Let’s delve into the legal and ethical nuances of screen recording Discord calls.
- Consent Is Key: Always inform participants before you hit the record button. Hence, in many jurisdictions, recording without consent can land you in hot water.
- Privacy Matters: Be cautious about sharing recordings, especially if they contain personal or sensitive information. Respect the privacy of all participants.
- Copyright Concerns: Playing music or sharing copyrighted content during your recording? Ensure you have the rights or permissions to do so.
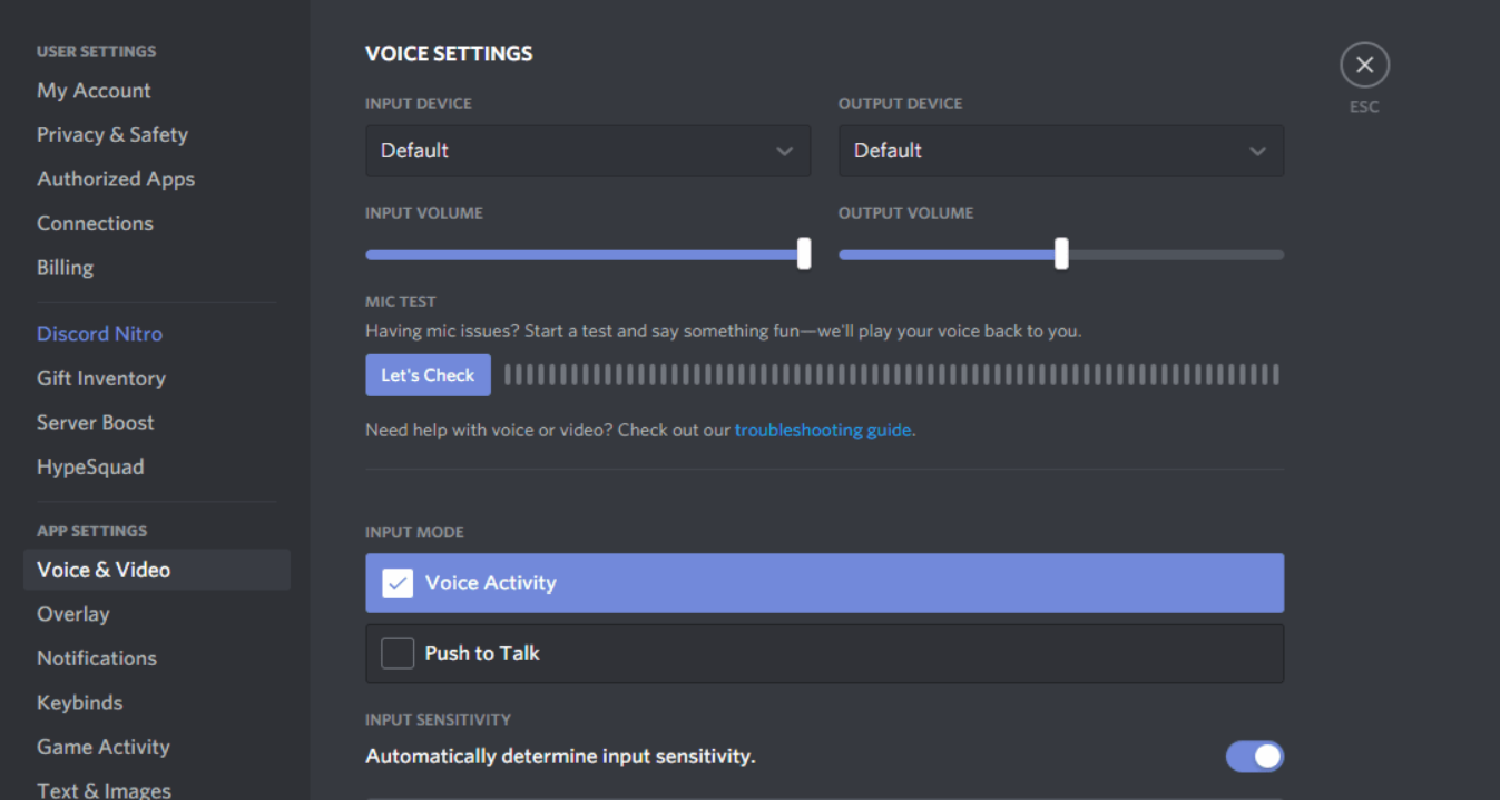
- Storage And Security: Store recordings securely. If you’re using third-party apps, research their privacy policies.
- Transparency: If you plan to share or monetize the recording, be upfront about it.
Remember, as Julia would say, “Being informed is being empowered.” Stay informed, act ethically, and record responsibly.
See Also: How To Know If Someone Is On A Call iPhone: Call Status
FAQs
Can you record audio from a Discord call?
Yes. While the process may differ slightly from iPhone, Android users can utilize various apps available on the Play Store to record Discord calls. Always ensure you have the consent of all participants before recording.
What is the best program to record Discord calls?
Several programs can record Discord calls effectively. OBS is a popular choice, but alternatives like Bandicam offer user-friendly interfaces and additional features, making them equally viable options.
How to convert any screen recording to an audio file?
To convert a screen recording to an audio file, you can use audio editing software like Audacity. Import the video file, and the software will extract the audio. You can then save it as an MP3 or other audio formats.
Why is my Discord screen recording without audio?
By default, some recording settings might not capture audio. Ensure that both output (system sounds) and input (microphone) audio sources are selected. Also, check Discord's audio settings and the recording software's settings.
Can I use third-party apps for better audio quality while recording Discord calls?
Yes, third-party apps like Bandicam offer enhanced audio recording features. They allow for clearer audio capture, real-time annotations, and direct uploads to platforms like YouTube.
Conclusion
Embarking on the journey of screen recording Discord calls on an iPhone might have seemed like a daunting task at the outset. But look at you now! Armed with knowledge, tips, and a sprinkle of tech magic, you’re all set to capture, share, and relive those memorable moments. As Julia Evans often illustrates in her zines, the key lies in understanding and experimentation.
How to screen record Discord calls on iPhone? So, whether you’re chronicling epic gaming sessions, vital team discussions, or just fun banter with friends, remember to always tread with respect and responsibility. Hence, in the vast digital landscape, your recordings are your legacy. Make them count, make them memorable, and most importantly, make them ethically. Happy recording!

Marshall is a professional writer with a degree in Business and Fine Arts. He is a hardcore tech geek and gamer at heart. Marshall, an API/Software Technical Writer, is currently based in Tokyo, Japan. When he’s not working, he spends most of his free time building VGKAMI and ITEnterpriser, tinkering with his RAID calculator, learning Japanese, or hiking the mountains of Japan.
