Ever felt the rush of an upcoming event, be it a birthday, an anniversary, or even a simple task deadline? That creeping sensation of time slipping through your fingers, reminding you of its relentless march. How to set a countdown on iPhone home screen? We’ve all been there, glancing at our phones, mentally calculating days, hours, minutes.
Navigate to the Clock app on your iPhone. Set your desired countdown duration. Once set, activate the timer. To view it on your home screen, swipe to access the widgets view, and your active timer will be displayed prominently.
But what if your iPhone could do more than just show the time? What if it could actively remind you, right on the home screen, of those crucial moments approaching? How to set a countdown on iPhone home screen? Enter the magic of countdowns on the iPhone home screen—a simple solution to a universal problem.
See Also: How To Add TeamSnap To iPhone Calendar?
Contents
- 1 Why Set A Countdown On Your iPhone Home Screen?
- 2 Using The Built-in Timer And Clock Apps
- 3 Exploring Third-Party Countdown Apps
- 4 Customizing Your Countdown Widget
- 5 Adding The Countdown Widget To Your Lock Screen
- 6 Advanced Tips And Tricks
- 7 Common Mistakes And How To Avoid Them
- 8 FAQs
- 8.1 How to add countdown widgets on your iPhone?
- 8.2 Can you add countdown widgets to the iOS 16 lock screen?
- 8.3 How to navigate to the last used tab in the iPhone Clock from Control Center?
- 8.4 Are there any third-party apps for countdown widgets?
- 8.5 Can you customize the appearance of countdown widgets?
- 9 Conclusion
Why Set A Countdown On Your iPhone Home Screen?
Imagine this: You’re engrossed in a task, and suddenly a thought pops up, “How many days left for that big event?” Let’s dive into the “whys” of setting a countdown.
- Visual Reminder: A countdown acts as a constant visual nudge. Whether it’s an upcoming vacation, a project deadline, or a friend’s birthday, having it on your home screen ensures it’s always in your line of sight.
- Boosts Anticipation: The thrill of watching days or hours tick down to a special event can amplify excitement. It’s like the digital version of an advent calendar!
- Enhanced Productivity: For tasks or projects, a visible countdown can serve as a motivation booster. As Julia Evans would say, “It’s like a friendly race against time.”
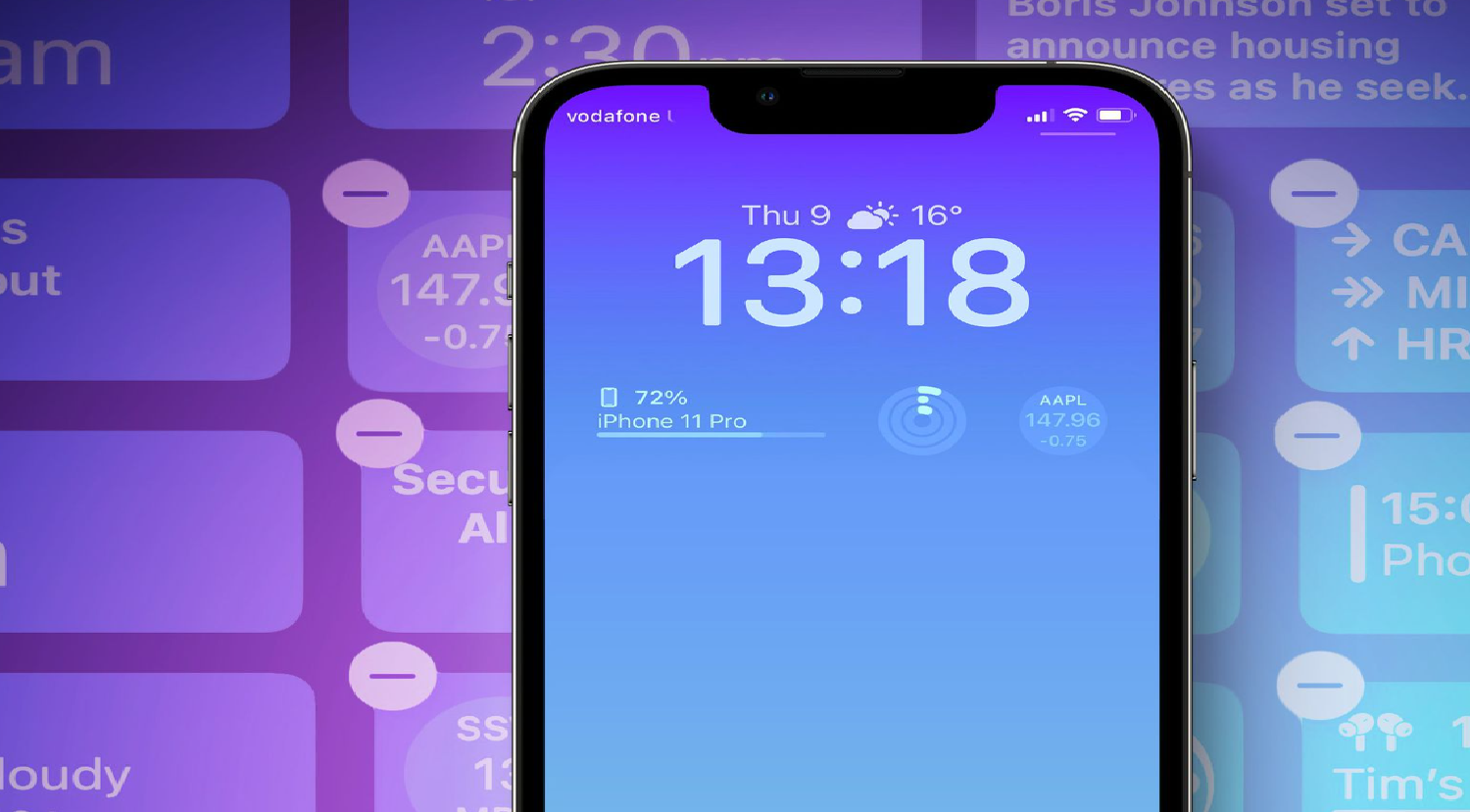
- Mindfulness Of Time: Time has a sneaky way of slipping by as the countdown widgets for iPhone. A countdown can make you more conscious of its passage, helping you plan and prioritize better.
In essence, setting a countdown on your iPhone’s home screen isn’t just about reminders. It’s about enhancing awareness, excitement, and efficiency in your daily life.
Using The Built-in Timer And Clock Apps
Ah, the beauty of Apple’s design! While there’s a plethora of apps out there, sometimes the built-in ones do the trick just fine. And when it comes to setting a countdown, the Clock app is your trusty sidekick. Let’s channel our inner Julia Evans and break this down, step by step, with a sprinkle of fun.
- Launching The Clock App: Begin by tapping on the Clock app icon. It’s usually nestled among your primary apps, flaunting a white clock face.
- Navigating To The Timer Tab: At the bottom of the screen, you’ll spot various tabs. Tap on ‘Timer’, the second from the right. It’s like opening the door to the countdown realm!
- Setting Your Countdown: A giant wheel of numbers will greet you. Swipe up or down to adjust hours and minutes. It’s a bit like spinning a wheel of fortune, but with time!
- Selecting An Alert Tone: Below the timer, there’s an option labeled ‘When Timer Ends’. Tap on it to choose an alert tone. Whether you want a gentle chime or a blaring horn, there’s something for every mood as countdown on iPhone.

- Starting The Countdown: Once you’ve set your desired time and tone, tap ‘Start’. Your countdown is now live! The numbers will begin their descent, ticking away.
- Viewing On Home Screen: While the Clock app doesn’t display the countdown directly on the home screen, a quick swipe to access the widgets view will showcase your active timer. It’s like a secret window to your countdown universe!
And there you have it! With just a few taps and swipes, you’ve harnessed the power of the built-in Clock app to set a countdown. As Julia would put it, “Simple tools, when understood, can be profoundly effective!”
See Also: How To Block Calls But Not Texts On iPhone: Step-By-Step
Exploring Third-Party Countdown Apps
The iPhone’s built-in Clock app is like that reliable friend who’s always there for you. But sometimes, you crave a bit more flair, customization, and features. That’s where third-party countdown apps strut onto the stage, each with its unique set of bells and whistles. Channeling Julia Evans’ enthusiasm for exploring tools, let’s dive into this vibrant world of countdown apps.
- Countdown Star: This app is the equivalent of a party in your pocket. With vibrant colors, customizable backgrounds, and the ability to count down (or up!), it’s perfect for those who love a visual treat. You can set reminders for birthdays, holidays, or even your next coffee break.
- Event Countdown: If you’re a fan of simplicity with a touch of elegance, this one’s for you. Event Countdown allows you to set events, choose from a variety of themes, and even add your favorite tunes. It’s like having a personal event planner, right on your home screen.
- Dreamdays: As the name suggests, this app is all about counting down to your dream events. Whether it’s a vacation, a wedding, or the release of your favorite book, Dreamdays offers a visually pleasing interface with soft colors and intuitive design.
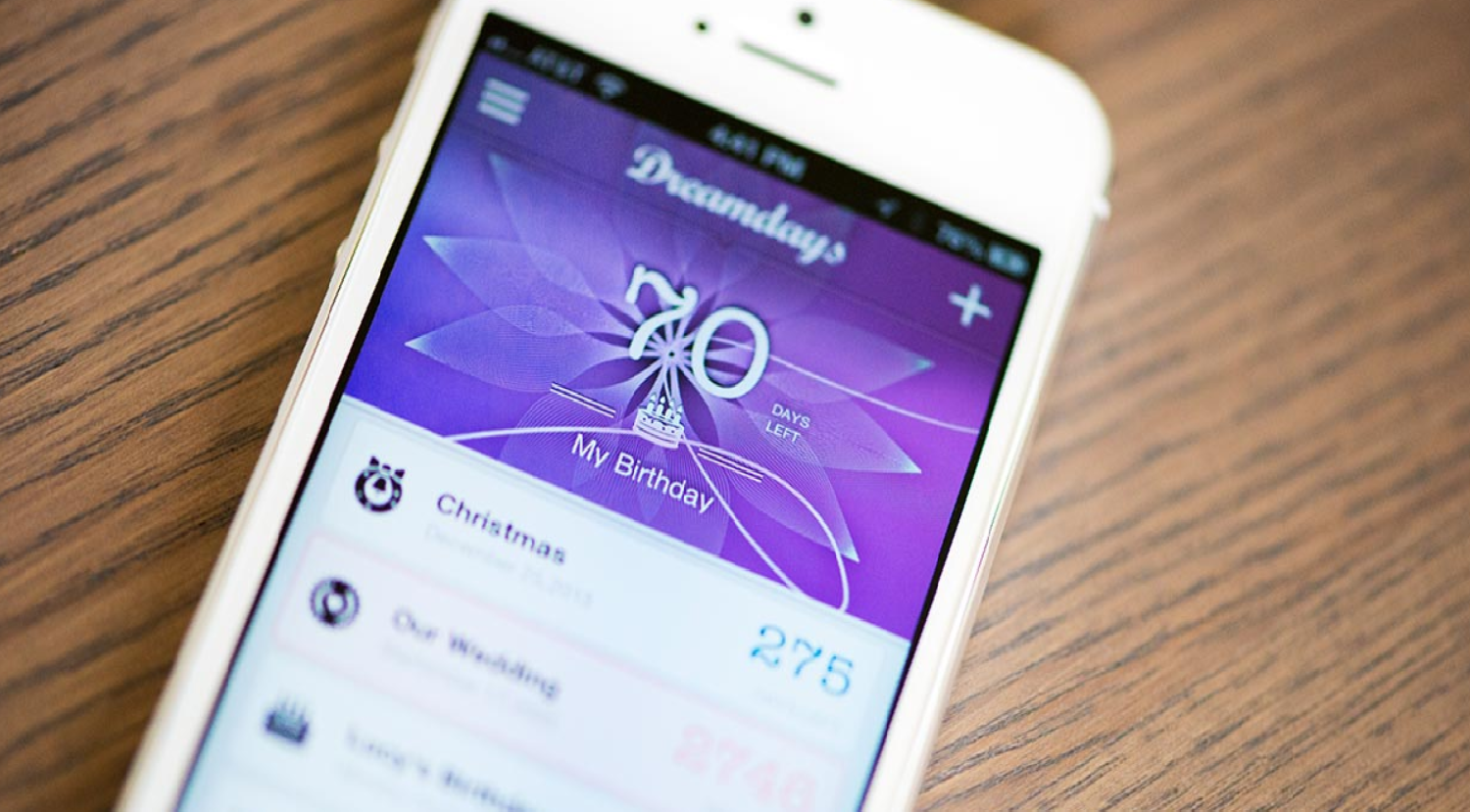
- Time Until: This app takes a unique approach. Instead of just showing the countdown, it displays poetic phrases like “3 weeks until your adventure begins.” It’s perfect for those who appreciate a touch of poetry in their daily lives.
- Widgetsmith: While not exclusively a countdown app, Widgetsmith deserves a mention. With its vast array of customization options, from fonts to colors, it’s a favorite among those who love to personalize their devices.
- T-Zero Countdown Timer: This app is for the minimalists. With a clean interface, easy setup, and straightforward countdown display, it’s all about functionality without the fuss.
Customizing Your Countdown Widget
In the digital age, personalization is the name of the game. Why settle for generic when you can have something that screams ‘you’? Customizing your countdown widget is not just about aesthetics; it’s about creating an experience. Channeling Julia Evans’ love for making tech personal, let’s delve into the art of widget customization as iPhone countdown widget.
- Choose Your App: Start by selecting a countdown app that offers widget customization. Apps like Countdown Star and Widgetsmith are excellent choices for this.
- Pick A Theme: Dive into the app’s settings and explore the theme options. Whether you’re into dark mode, pastels, or vibrant hues, there’s a theme waiting to match your vibe.
- Add Personal Photos: Some apps allow you to set personal photos as widget backgrounds. It could be a picture of the event you’re counting down to or just a cherished memory.
- Font Finesse: Play around with font styles and sizes. Whether you’re a fan of bold, italic, or classic, ensure your countdown stands out and is easily readable.
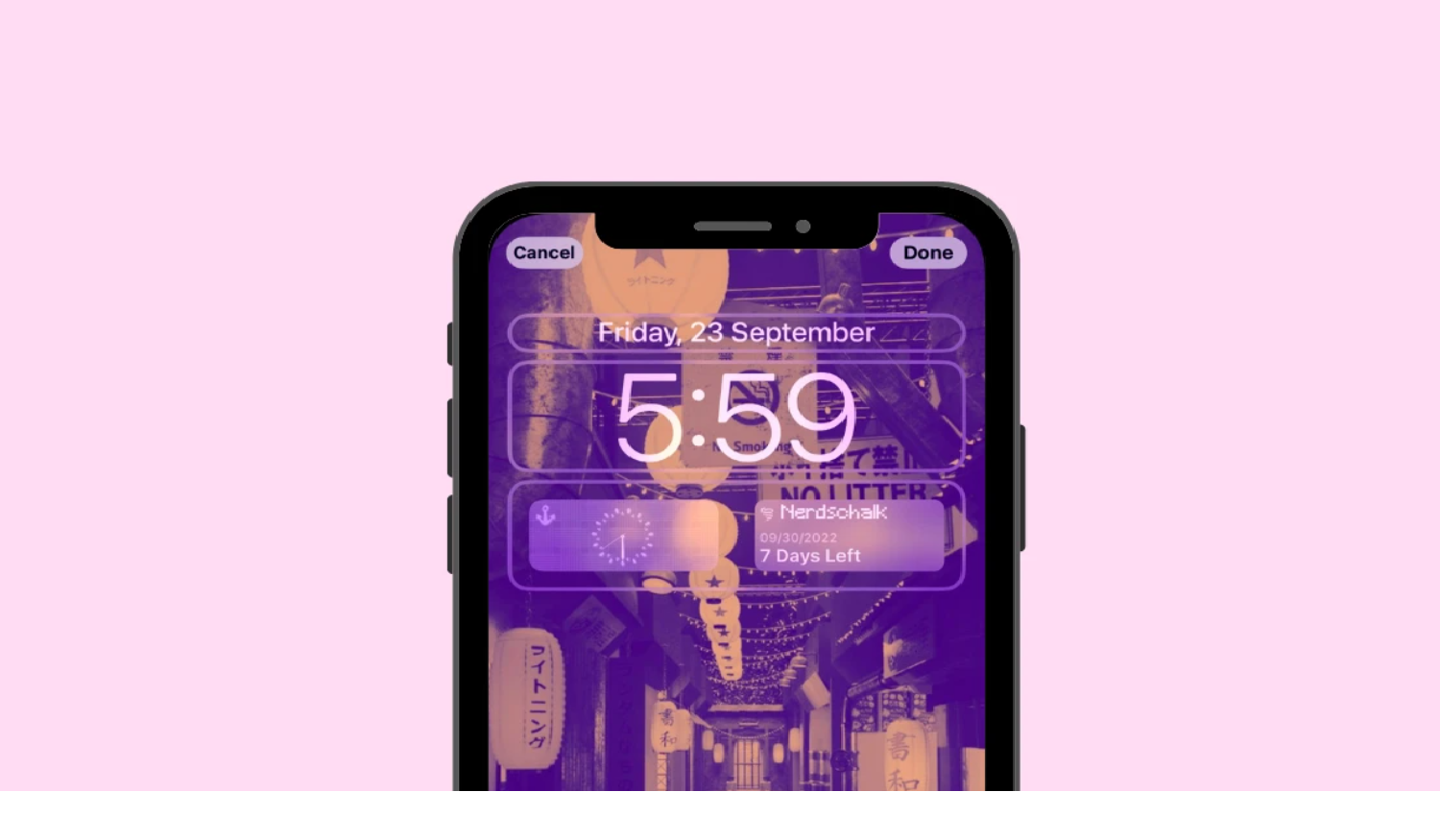
- Widget Size Matters: Depending on your home screen layout, choose between small, medium, or large widgets. Remember, it should complement your screen without feeling too overwhelming.
- Set Notifications: Customize your notifications. Decide if you want daily reminders or just a notification when the event is imminent.
In the words of Julia, “Tech is what you make of it.” So, dive deep into customization, make your countdown widget uniquely yours, and let it be a reflection of your personality and anticipation!
See Also: How To Set Up Suddenlink Email On iPhone: Stay Connected
Adding The Countdown Widget To Your Lock Screen
Ah, the lock screen! It’s the first thing you see when you pick up your iPhone, making it prime real estate for important reminders. And what’s more pressing than a ticking countdown? How to set a countdown on iPhone home screen? With a dash of Julia Evans’ zest for making tech accessible, let’s walk through the steps to get that countdown front and center.
- Understand The Basics: First off, a tiny clarification. While iOS doesn’t allow widgets directly on the lock screen, they’re accessible with a simple swipe on the lock screen, taking you to the widgets view.
- Select Your Countdown App: Ensure the countdown app you’ve chosen supports widgets. Most modern apps, like Countdown Star or Widgetsmith, come with this feature for countdown widget iPhone.
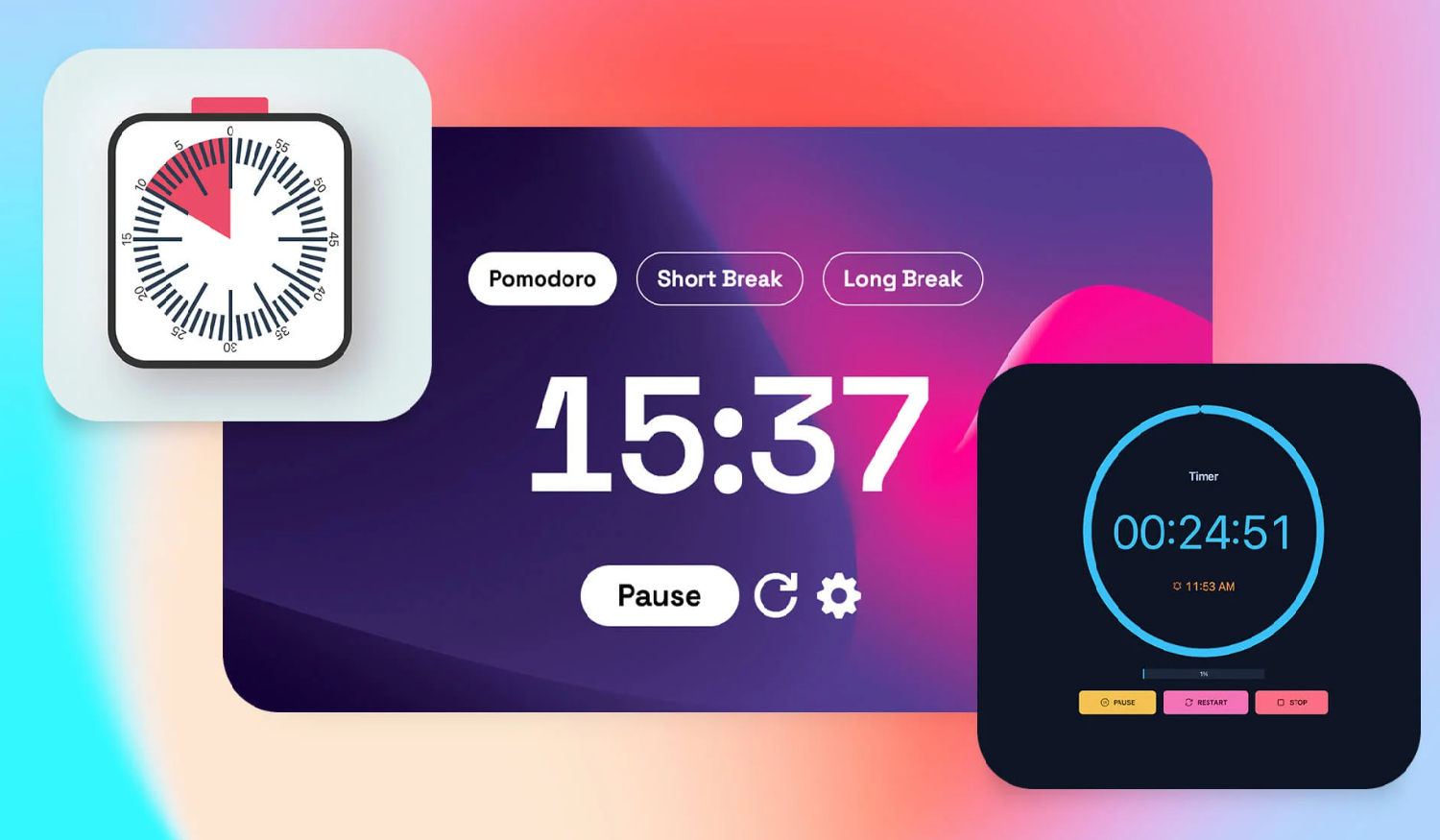
- Widget Creation: Open your chosen app and follow its specific process to create a widget. Typically, this involves selecting the event and customizing the widget’s appearance.
- Add To Widgets View: Swipe right to access the widgets view. Scroll to the bottom and tap ‘Edit’. Click the ‘+’ icon, search for your countdown app, and select the widget you created.
- Positioning Is Key: Drag your widget to your preferred position. For easy access, place it at the top, ensuring it’s the first thing you see when you swipe on your lock screen.
- Lock And Swipe: Lock your phone, swipe right, and voilà! Your countdown is now just a glance away.
Remember, as Julia would illustrate, it’s all about making technology work for you. With your countdown widget in place, every glance at your phone becomes a reminder of exciting times ahead!
Advanced Tips And Tricks
How to do a countdown on iPhone? So, you’ve mastered the basics of setting a countdown on your iPhone home screen. But why stop there? The world of countdowns is vast and full of hidden gems waiting to be discovered. How to set a countdown on iPhone home screen? With Julia Evans’ knack for diving deep into tech topics, let’s uncover some advanced tips and tricks to elevate your countdown game.
- Dynamic Backgrounds: Some third-party apps offer dynamic backgrounds that change as your event approaches. It’s a visual treat, watching the background evolve as the event nears.
- Integration With Calendar: Sync your countdowns with your iPhone’s Calendar app. This way, not only do you see a countdown, but you also get detailed event reminders.
- Recurring Countdowns: Have an event that happens regularly, like monthly project deadlines? Set it as a recurring countdown, so you’re always prepared for the next one.
- Shareable Countdowns: Celebrate the anticipation with friends and family. Some apps allow you to create shareable countdown links or images, perfect for social media or messaging apps.
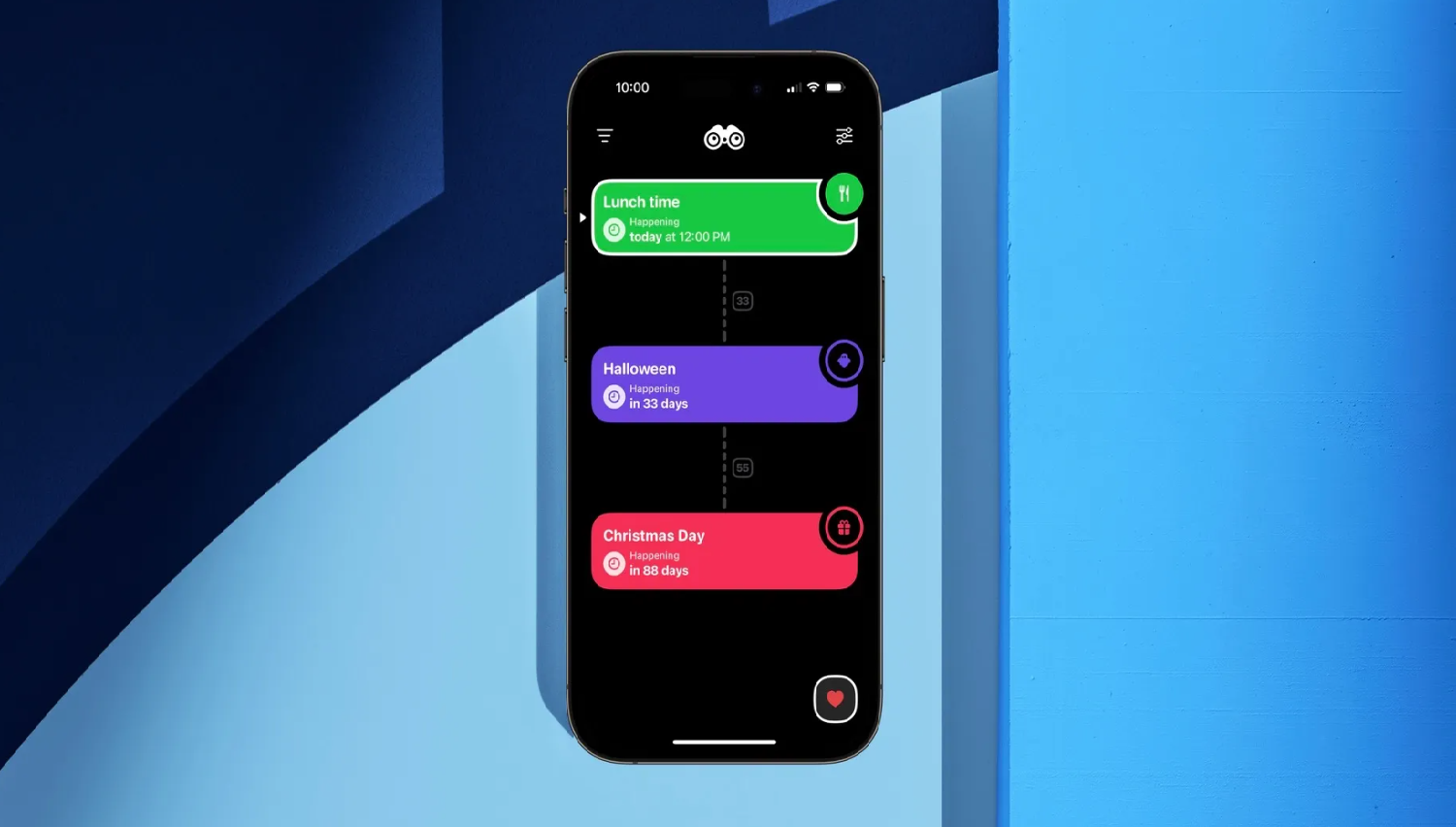
- Interactive Widgets: Opt for widgets that are not just static displays. Some advanced widgets allow you to pause, reset, or even add time directly from the widget view.
- Custom Alerts: Go beyond the standard alert tones. Record or download unique alert sounds that match the theme of your event, making the countdown end even more special.
- Backup And Sync: Use cloud sync features to ensure your countdowns are backed up. This way, even if you switch devices, your countdowns remain intact.
Dive into these advanced features, experiment, and make your countdown experience not just functional, but also delightful and uniquely yours.
See Also: How To Make A Countdown Your Wallpaper On iPhone?
Common Mistakes And How To Avoid Them
Setting a countdown seems straightforward, right? But as with many things in life, there are pitfalls that can trip you up. Drawing inspiration from Julia Evans’ approach of learning from mistakes, let’s address some common countdown blunders and their fixes.
- Setting The Wrong Date: Mistake: It’s easy to accidentally select the wrong date or time. Fix: Always double-check your selected date and time before finalizing. Set a reminder a day or two before the event as a failsafe.
- Ignoring Time Zones: Mistake: Forgetting about time zones can lead to countdowns ending hours off the mark. Fix: Ensure your countdown app accounts for time zones, especially for events in different locations.
- Overlooking Notifications: Mistake: Missing the countdown end because notifications were muted or overlooked. Fix: Customize your alert tones and set multiple reminders leading up to the event.
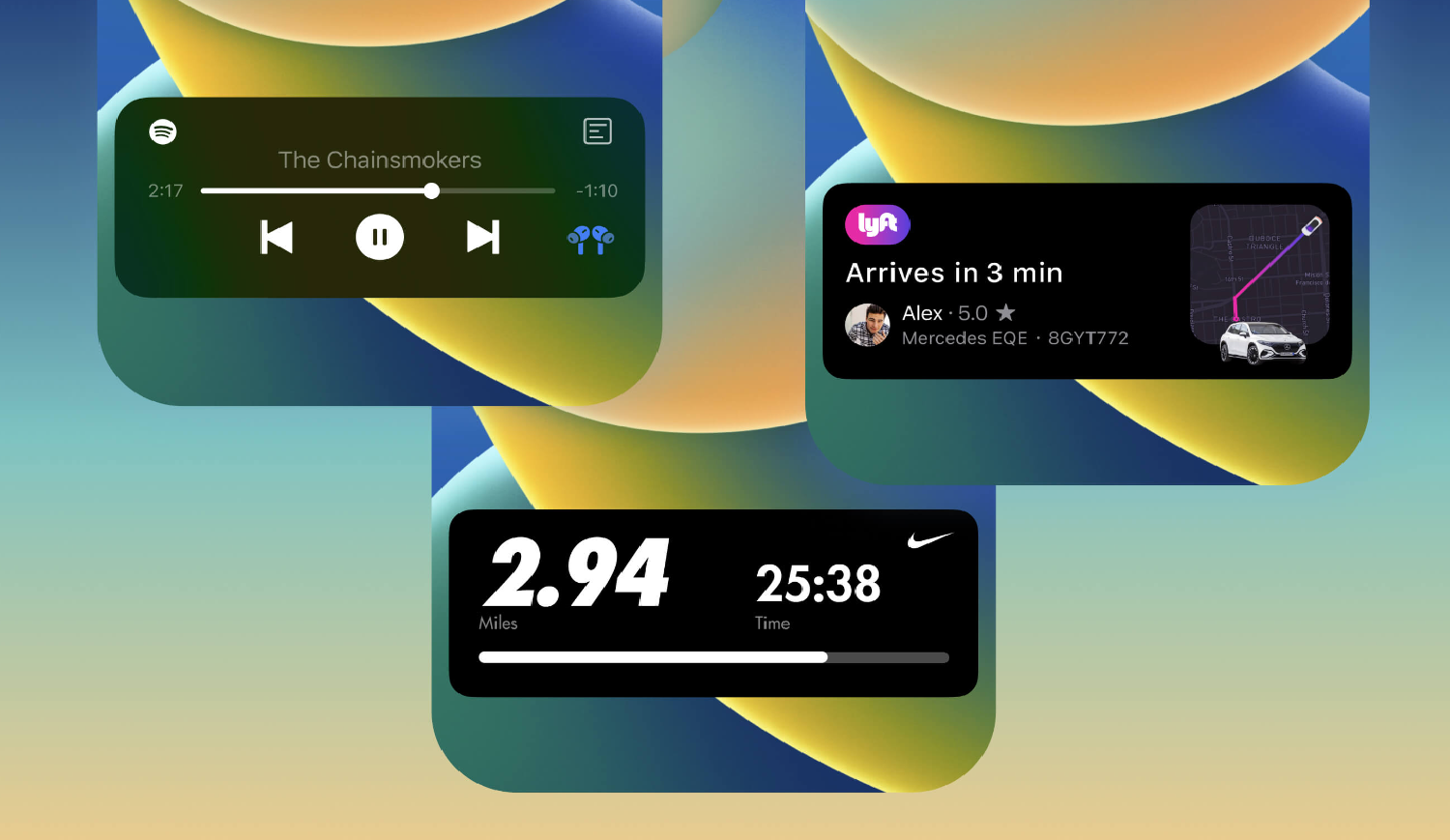
- Relying Solely On One App: Mistake: If an app crashes or has issues, your countdown might be lost. Fix: Backup countdowns or use apps that offer cloud sync. It’s also wise to have a secondary reminder set.
- Not Updating Apps: Mistake: Outdated apps can have glitches or may not support newer iOS features. Fix: Regularly update your countdown apps to ensure smooth functionality.
Remember, as Julia would say, “Mistakes are stepping stones to mastery.” By being aware of these common errors and their solutions, you’re already a step ahead in perfecting your countdown game!
FAQs
How to add countdown widgets on your iPhone?
Go to any page on your Home Screen. Tap and hold until your apps jiggle. Tap the (+) button at the upper corner.
Can you add countdown widgets to the iOS 16 lock screen?
Yes, with certain apps, you can add countdown widgets to your iOS 16 lock screen. First, set up your countdown in the app, then pull down your lock screen to view.
When the Clock app is open in the background, navigate to it by clicking the respective icon.
Are there any third-party apps for countdown widgets?
Yes, they offer countdown widget functionalities, such as the Countdown app.
Can you customize the appearance of countdown widgets?
Depending on the app you use, many offer customization options for the appearance, background, and style of the countdown widget.
Conclusion
In the fast-paced digital world, the events that truly matter. Countdowns serve as a bridge, connecting us to those significant moments, be it personal milestones or professional deadlines. They’re not just about ticking seconds but about anticipation, preparation, and celebration.
How to set a countdown on iPhone home screen? As we’ve journeyed through the intricacies of setting countdowns on the iPhone home screen, from the basics to advanced tricks, and even sidestepping common pitfalls, one thing stands clear: technology, when harnessed correctly, can amplify our experiences. Drawing inspiration from Julia Evans, it’s essential to remember that tools, no matter how advanced, are there to serve us, to make our lives richer and more efficient.
So, the next time you set a countdown, know that it’s more than just numbers; it’s a reflection of moments that make life worth living. Here’s to every second counted and every moment cherished!
See Also: Google Duo Screen Share Not Showing On iPhone: 6 Solutions

Hello, I am McKenzie and I am totally obsessed with getting the best experience out of every device that I use. Hence, I started this blog to help others make the most of their devices and fix errors in a jiffy! :)
