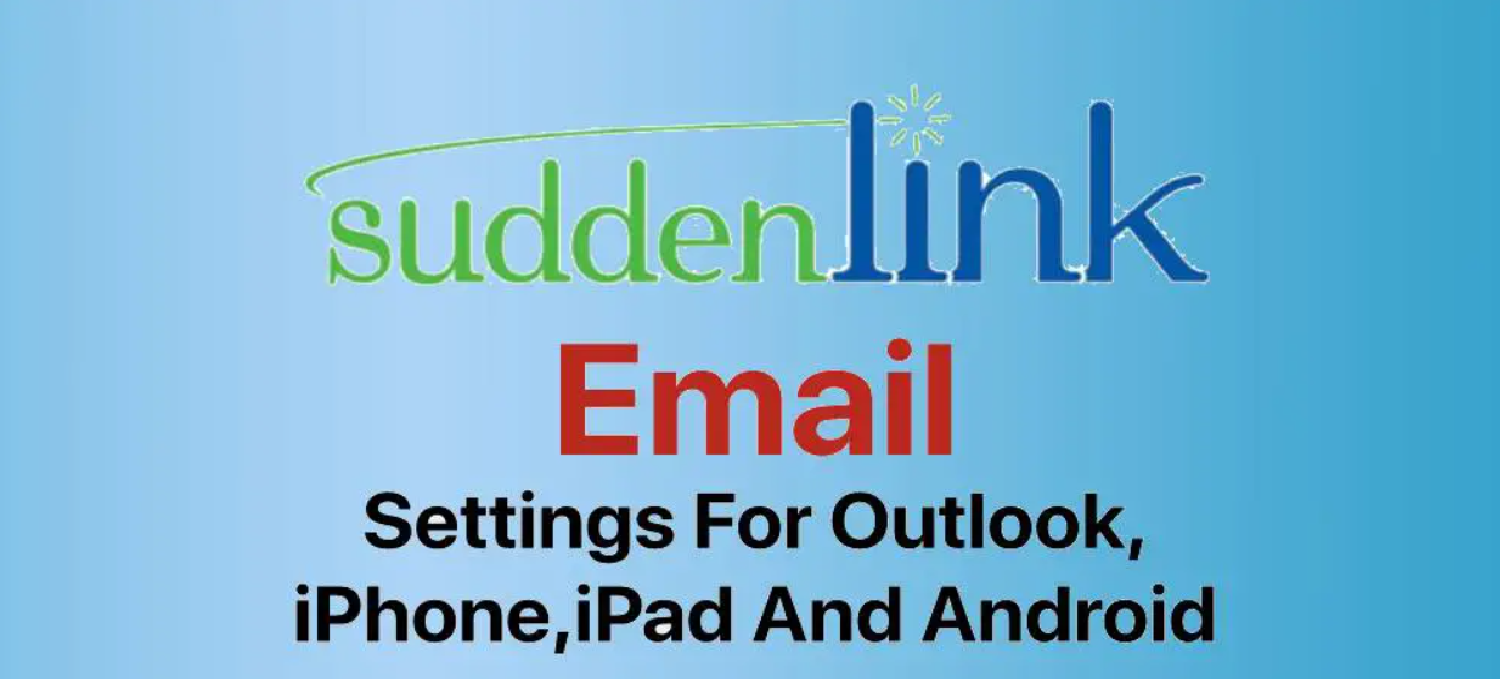In today’s fast-paced digital age, missing an important email can feel like missing a heartbeat. You’ve switched to an iPhone, and while it’s a marvel in many ways, there’s a nagging issue: your Suddenlink email isn’t set up. How to set up Suddenlink email on iPhone? The frustration mounts as you miss out on crucial updates.
To set up Suddenlink email on iPhone, go to Settings > Mail > Add Account. Choose ‘Other’, enter your Suddenlink email details, and configure the server settings. Ensure SSL is on and server port is set correctly. Hence, save and you’re connected!
But what if there was a simple, step-by-step solution to this problem? What if, in just a few minutes, you could have your Suddenlink email buzzing with notifications right on your iPhone? How to set up Suddenlink email on iPhone? Stick around, because we’re about to turn that ‘what if’ into reality.
See Also: Your Device Is Missing Important Security And Quality Fixes
Contents
Why Set Up Suddenlink Email On iPhone?
Picture this: You’re out and about, sipping your favorite latte, and your phone buzzes. Hence, it’s a work email, and guess what? No need to lug around a laptop or hunt for a Wi-Fi spot.
It’s about staying connected, being in the loop, and never missing a beat on suddenlink.net mail. Whether it’s an urgent work update, a surprise sale alert, or a heartfelt note from a loved one, your emails are right at your fingertips. And in a world where communication is king, this setup ensures you wear the crown.
See Also: How To Set Up Rackspace Email On iPhone: Professional Guide
Step-By-Step Guide To Setting Up Suddenlink Email On iPhone
How to set up Suddenlink email on iPhone? Ah, the joy of setting up an email on a new device. With this guide, you’ll have your Suddenlink email up.
- Open The Settings App: Kick things off by selecting the gear option. Hence, it’s the gateway to all things customizable on your device.
- Navigate To “Mail”: You’ll spot the “Mail” option. Tap on it. Next, select “Accounts” and then “Add Account.” You’re on the right track!
- Enter Your Suddenlink Email Credentials: A new screen will open. Fill in your name, Suddenlink email address, password, and a description (like “Work” or “Personal”). This helps differentiate it from other email accounts you might have.
- Configure Your Suddenlink Email Settings: This is the heart of the setup. For incoming mail, set the host name as “pop.suddenlink.net” and the outgoing mail server as “smtp.suddenlink.net.” Hence, ensure your username is your full email address. Double-check your password, too. Now, slide that “Use SSL” toggle to the ON position. For the server port, input “995” for incoming and “465” for outgoing. These numbers ensure a secure email connection.
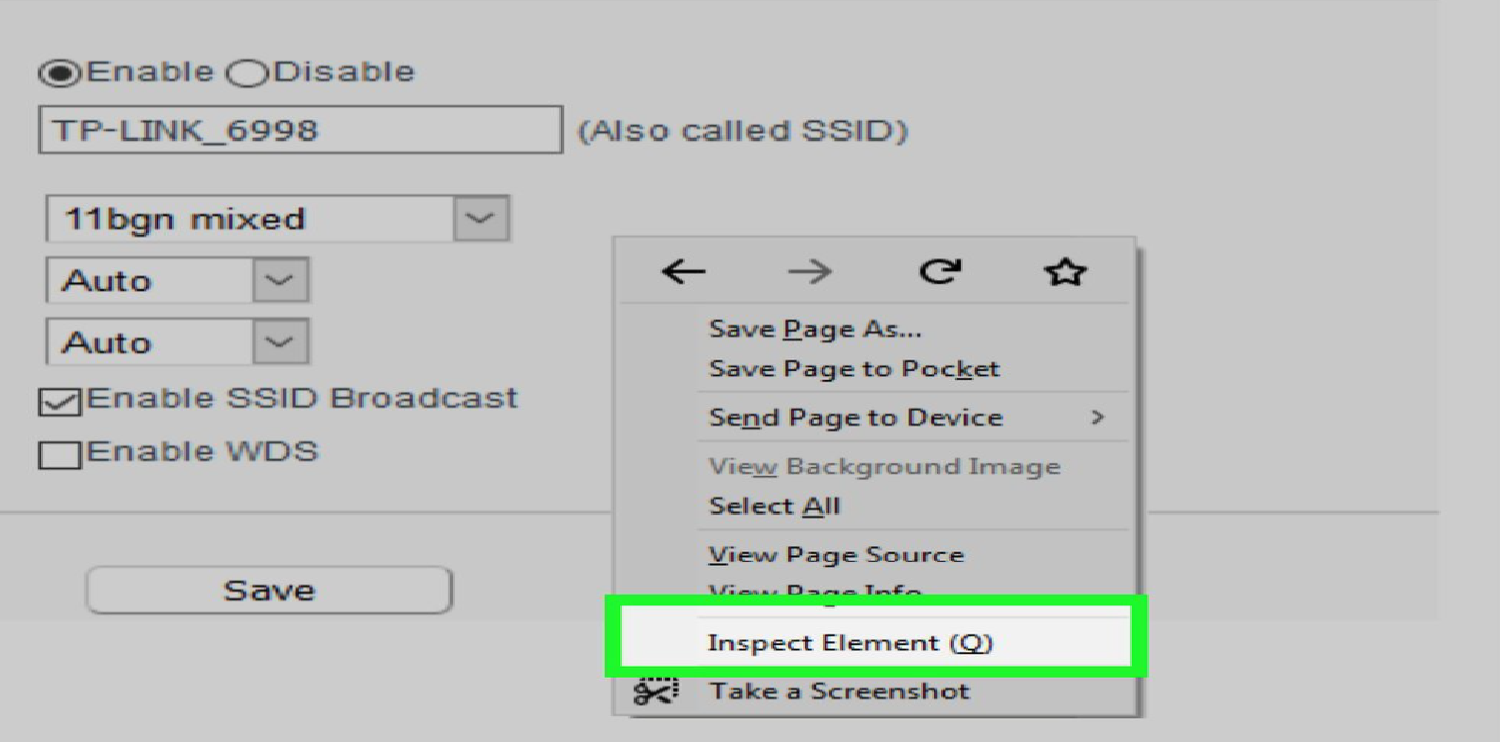
- Verify And Finalize: Once you’ve input all the details, tap “Next.” Your iPhone will take a moment to verify the settings. If all’s well, you’ll see checkmarks next to each entry. Tap “Save,” and voilà! Your suddenlink.net webmail is set up.
- Test The Waters: Open your Mail app and check for new emails. Maybe even send a test email to a friend. Celebrate the little victories, right?
How to set up Suddenlink email on iPhone? And there you have it—a seamless Suddenlink email setup on your iPhone. No fuss, no confusion, just straightforward steps. Happy emailing!
See Also: Windows Live Mail Won’t Open | 8 Easy Fixes
Troubleshooting Common Issues
Ah, technology. As marvelous as it is, sometimes it throws a curveball our way. However, these are some quick fixes to set up Suddenlink email on iPhone.
- Cannot Verify Server Identity Error: This pesky alert can pop up if there’s a hiccup with the SSL settings. Double-check that you’ve toggled “Use SSL” to ON and that the server ports are correctly set (995 for incoming, 465 for outgoing).
- Password Rejection: If the issue persists, try resetting your Suddenlink email password and then updating it on your iPhone.
- Missing Emails: Not seeing all your emails? Ensure you’ve set the “Mail Days to Sync” option to “No Limit.” This ensures all your emails, old and new, are accessible.
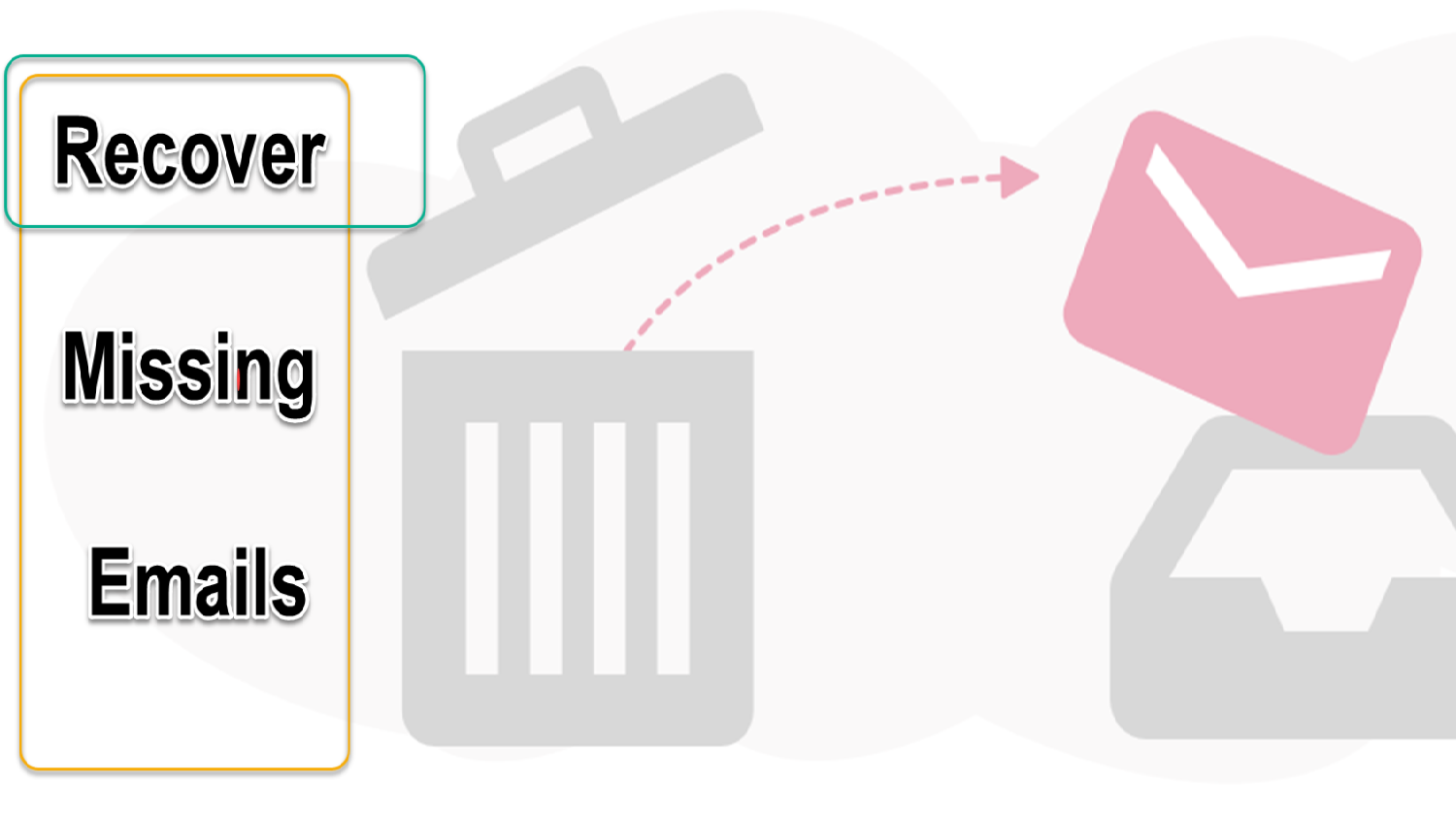
- Can’t Send Emails: If sending emails is the issue, revisit the SMTP settings. Ensure the outgoing mail server is set to www.suddenlink.net email and the port is 465.
Remember, every problem has a solution. With a pinch of patience and these troubleshooting tips, you’ll have your Suddenlink email running smoothly on your iPhone in no time!
See Also: How To Read AO3 On iPhone: Enjoying Fanfiction On The Go
Security Tips for Accessing Emails On iPhone
In the digital realm, where emails can hold our most intimate conversations and crucial information, security isn’t just a luxury—it’s a necessity. How to set up Suddenlink email on iPhone? Especially when accessing emails on a device that’s always with us, like our iPhone. Hence, here’s how to ensure your Suddenlink email remains a fortress on your iPhone.
- Use Strong Passwords: Sounds basic, right? But it’s foundational. Hence, avoid obvious choices like “password123.”

- Regularly Update Your iPhone: Apple frequently releases security patches. Hence, ensure your iPhone’s software is up-to-date to benefit from these enhancements. It’s like giving your phone a security armor upgrade!
By following these tips, you’re not just accessing your emails; you’re accessing them safely and smartly. Stay secure out there!
FAQs
How are IMAP and SMTP different?
IMAP connects to your email provider's server for getting email, while SMTP is for sending mail. IMAP saves messages on the provider's servers, allowing access from any email client or webmail. SMTP enables sending emails out of your account, especially to other servers.
Does Mailbird provide support to POPO3 and IMAP?
Mailbird supports both IMAP and POP3, ensuring compatibility with various email services and providing flexibility in how emails are accessed and stored.
What is port referring to in the email settings?
In email settings, the port refers to a specific gateway for data to travel between your email client and the email server.
How to know the requirement of POP3 or IMAP?
If you want the access of the emails and ensure they're synced across all of them, use IMAP. If you prefer to download emails to one device and store them there, use POP3.
Can I set up Mailbird for Mac?
Currently, Mailbird is designed for Windows. However, there might be workarounds or alternative solutions for Mac users.
Conclusion
Setting up your Suddenlink email on an iPhone might seem daunting at first glance. But with the right steps, a sprinkle of troubleshooting, and a dash of security mindfulness, it transforms into a smooth sail. Remember, in the vast digital landscape, staying connected is key, but doing so securely is paramount.
How to set up Suddenlink email on iPhone? By following this guide, you’ve not only unlocked the convenience of mobile email access but also ensured it’s fortified against potential threats. So, here’s to seamless communication and peace of mind. Happy emailing on your iPhone!
See Also: How Can You Fix Outlook Error 0x800CCC0E?

Marshall is a professional writer with a degree in Business and Fine Arts. He is a hardcore tech geek and gamer at heart. Marshall, an API/Software Technical Writer, is currently based in Tokyo, Japan. When he’s not working, he spends most of his free time building VGKAMI and ITEnterpriser, tinkering with his RAID calculator, learning Japanese, or hiking the mountains of Japan.