Understanding the nuances of our devices becomes crucial. Ever been in a situation where you needed to share your iPhone’s internet but got stuck on the SSID part? What is my iPhone hotspot SSID?
Your iPhone hotspot SSID is the network name that appears when you turn on the Personal Hotspot feature. By default, it’s set to your iPhone’s name, such as “John’s iPhone.” Hence, you can find and change it in the iPhone settings under “General” and then “About.”
That’s a bummer, right? What is my iPhone hotspot SSID? SSID, or Service Set Identifier, is the technical term for your network name.
See Also: How To Find SSID On iPhone Hotspot: Easy Guide
Contents
What Is An SSID?
In the world of Wi-Fi and connectivity, it’s a term you’ll want to get chummy with. Hence, let’s dive in, Julia Evans style—no jargon, just plain English.
SSID stands for “Service Set Identifier.” Think of it as the “name tag” of your wireless network. When you’re trying to connect to Wi-Fi, the list of names that pop up? Those are SSIDs. However, it’s the way your device identifies which network it wants to join.
But why does it matter? Imagine walking into a room full of people, all wearing masks. How do you identify your friend? By the unique mask they’re wearing, right? Similarly, in a space crowded with multiple Wi-Fi networks, the SSID helps your device pick out the right one.
Now, if you’re using an iPhone hotspot, the personal hotspot SSID is typically set to your iPhone’s name by default. So, if your iPhone’s name is “Lucy’s iPhone,” that’s what others will see when they try to connect to your hotspot.
In essence, the SSID is your Wi-Fi’s calling card, making sure you and others can spot it in a digital crowd. Simple, right?
Why Knowing Your iPhone Hotspot SSID Is Important?
Alright, let’s get real for a moment. In the vast digital ocean, where countless devices are constantly seeking connection, your iPhone’s hotspot SSID is like a lighthouse. Where to find SSID on iPhone hotspot? It’s that guiding beacon that helps devices find their way to your network. But why is it so crucial to know this SSID? Hence, let’s break it down, Julia Evans style—straightforward and relatable.
- Easy Connectivity: Ever been in that awkward situation where a friend asks to connect to your hotspot, and you’re clueless about its name? Knowing your SSID saves you from such moments, ensuring a smooth connection process.
- Security: A recognizable SSID can deter potential hackers. If your SSID is “FBI Surveillance Van #334,” chances are, intruders might think twice before attempting to connect.
- Personalization: Your SSID is a reflection of you. Whether it’s “Silence of the LANs” or “Pretty Fly for a Wi-Fi,” it adds a touch of personality to your digital presence.

- Troubleshooting: When facing connectivity issues, knowing your iPhone hotspot SSID can help pinpoint the problem. Is it your network that’s down, or is it another similarly named one?
In a nutshell, your iPhone hotspot SSID isn’t just a name—it’s an identity, a shield, and a digital signature all rolled into one.
Steps To Locate Your iPhone Hotspot SSID
Navigating the labyrinth of iPhone settings can sometimes feel like you’re decoding an ancient scroll. But fear not! Hence, let’s unravel this mystery, Julia Evans style—clear, concise, and with a sprinkle of fun.
- Unlock Your iPhone: Start by waking up your trusty iPhone. Swipe, tap, or do your Face ID magic—whatever gets you to the home screen.
- Dive Into Settings: Locate that gear icon labeled “Settings” and give it a tap. It’s your gateway to the iPhone’s inner workings.
- Seek Out Cellular: Scroll down a bit, and you’ll spot “Cellular.” However, it’s where your iPhone hides all its network secrets.
- Tap On Personal Hotspot: Within the Cellular menu, there’s an option labeled “Personal Hotspot.” Yep, that’s your next stop!
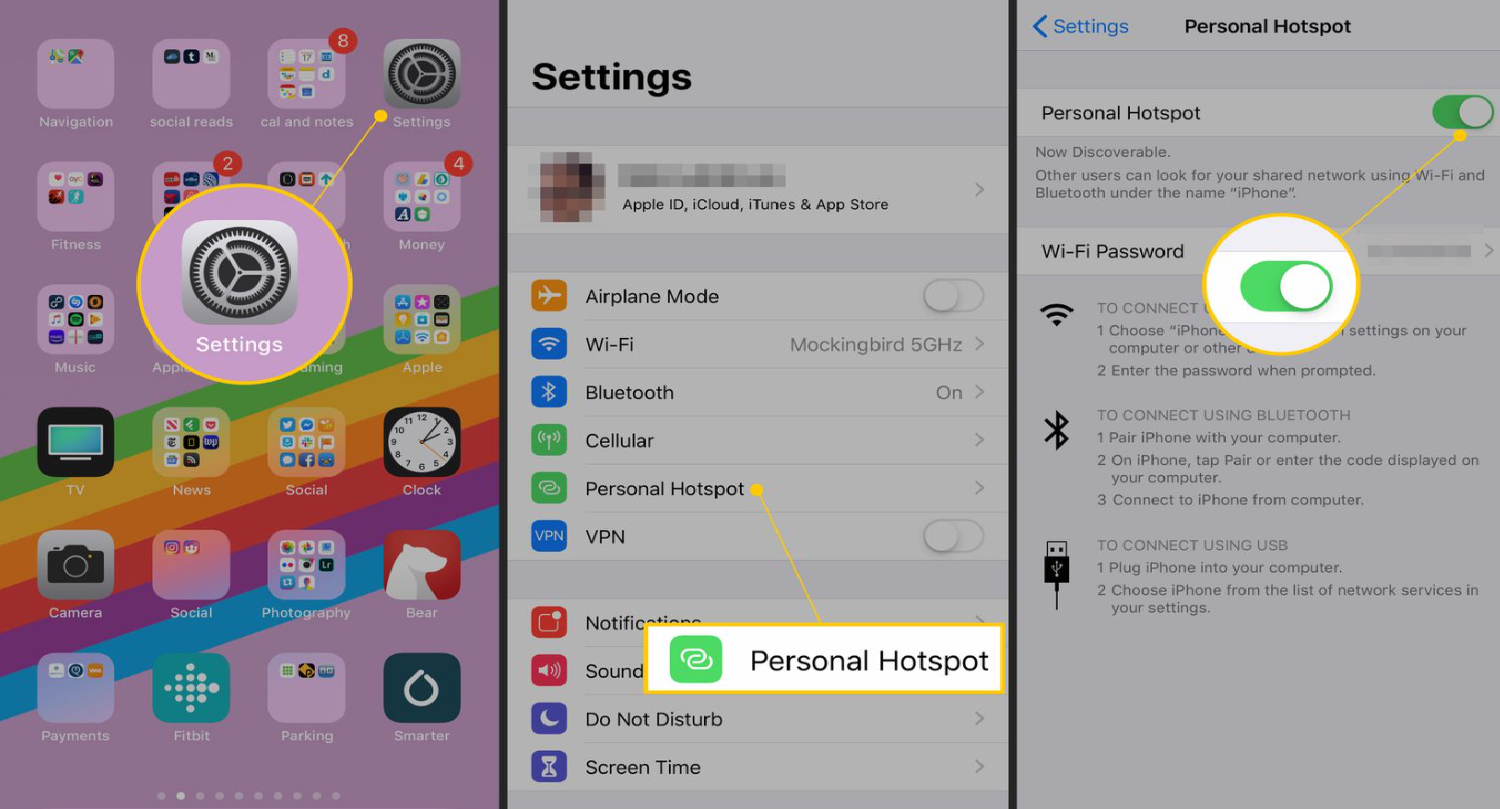
Voilà, Your SSID! At the top, you’ll see “Wi-Fi Password” and right above it, the name of your iPhone. That name is your hotspot’s SSID. For instance, if it says “Tony’s iPhone,” then “Tony’s iPhone” is your SSID.
Bonus Tip: Want to change your SSID? Tap on “General,” then “About,” and finally “Name.” Here, you can rename your iPhone, which in turn changes your hotspot SSID.
And there you have it! In just a few simple steps, you’ve not only located your SSID for iPhone hotspot but also learned how to change it. Who knew tech could be this straightforward?
See Also: How To Keep Hotspot On When iPhone Is Locked: Stay Connected
Changing Your iPhone Hotspot SSID
Alright, let’s say you’re feeling a bit adventurous and want to give your iPhone hotspot SSID a fresh new look. Whatever the reason, changing your SSID is a breeze. What is my iPhone hotspot SSID? Let’s dive into this, Julia Evans style—easy-peasy with a dash of zest.
- Begin At Home: As always, start from your iPhone’s home screen. However, it’s the familiar territory from where all adventures begin.
- Enter The Settings Realm: Spot that gear-like icon labeled “Settings”? Tap it! It’s like the entrance to Narnia, but for iPhone stuff.
- Journey To ‘General’: Within Settings, you’ll find a tab labeled “General.” It’s kind of the control room for many of your iPhone’s features.
- Discover ‘About’: Inside the General settings, there’s a section named “About.” Hence, it’s where your iPhone boasts about its name, version, and other cool stats.
- Rename And Rejoice: Here’s where the magic happens! Tap on “Name.” Now, erase the current name and type in your new, snazzy SSID. Maybe “WIFInderWoman” or “LAN Solo”? The digital skies are the limit!
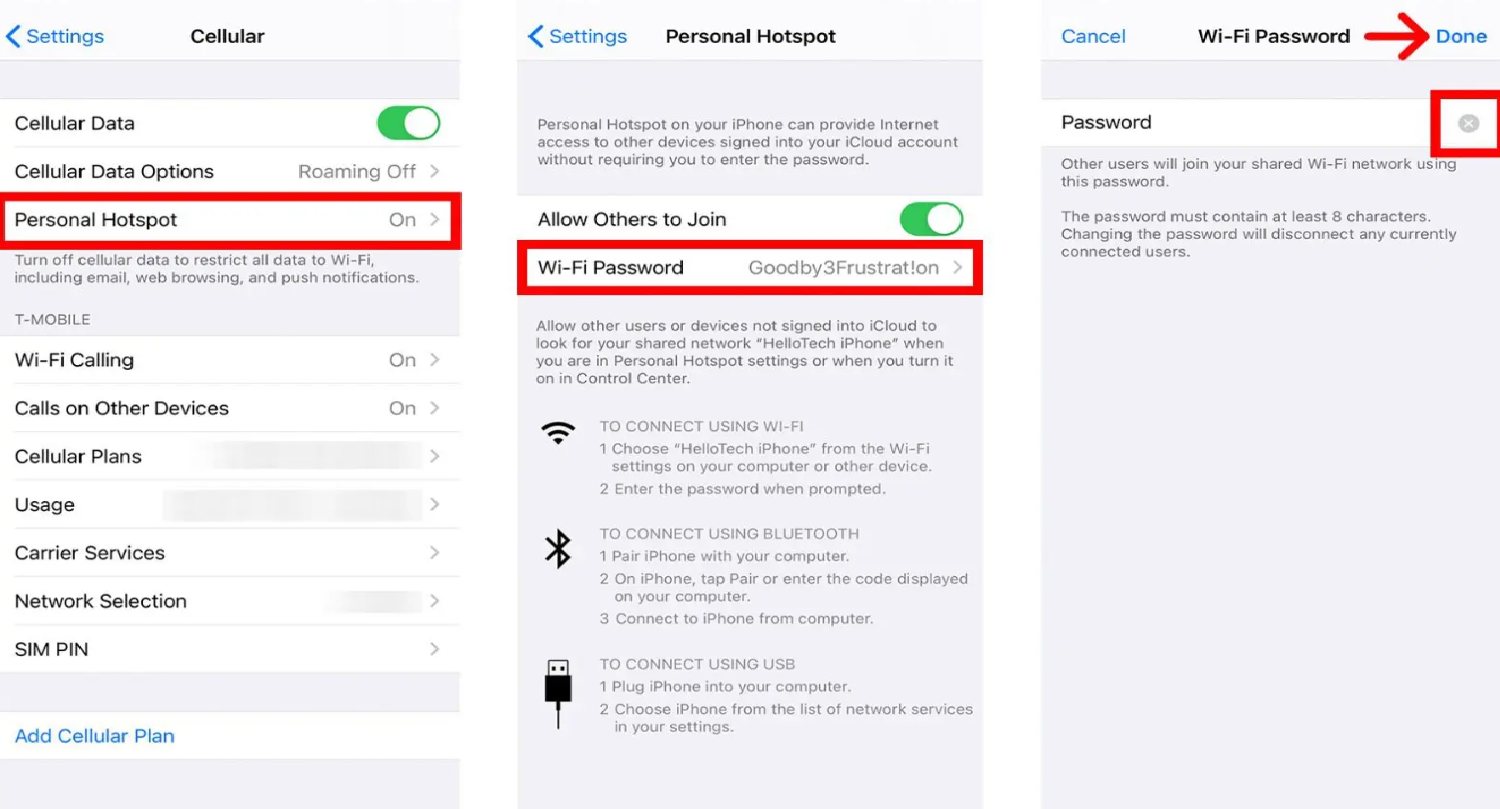
- Exit And Test: Once you’ve christened your iPhone with its new name, exit Settings. However, turn on your Personal Hotspot and see your new SSID in all its glory.
And voilà! In a jiffy, you’ve given your iPhone hotspot a brand-new identity to share WiFi password. It’s a small change, but it’s fun and adds a personal touch to your digital world. Happy surfing!
Common Issues And Troubleshooting
Ah, technology! It’s a marvel when it works and a mystery when it doesn’t. Hence, if you’ve been scratching your head over some iPhone SSID hotspot hiccups, you’re not alone. Let’s tackle these gremlins, Julia Evans style—no tech jargon, just solutions.
- SSID Not Visible: Ensure your hotspot is turned on. Head to Settings > Personal Hotspot and toggle it on. Classic, right?
- Connection Drops Frequently: Try changing your location. However, if you’re in a crowded area, other devices might be hogging the Wi-Fi channels.
- Slow Internet Speed: Check if multiple devices are connected. Hence, too many connections can slow down the speed. Disconnect unnecessary devices.
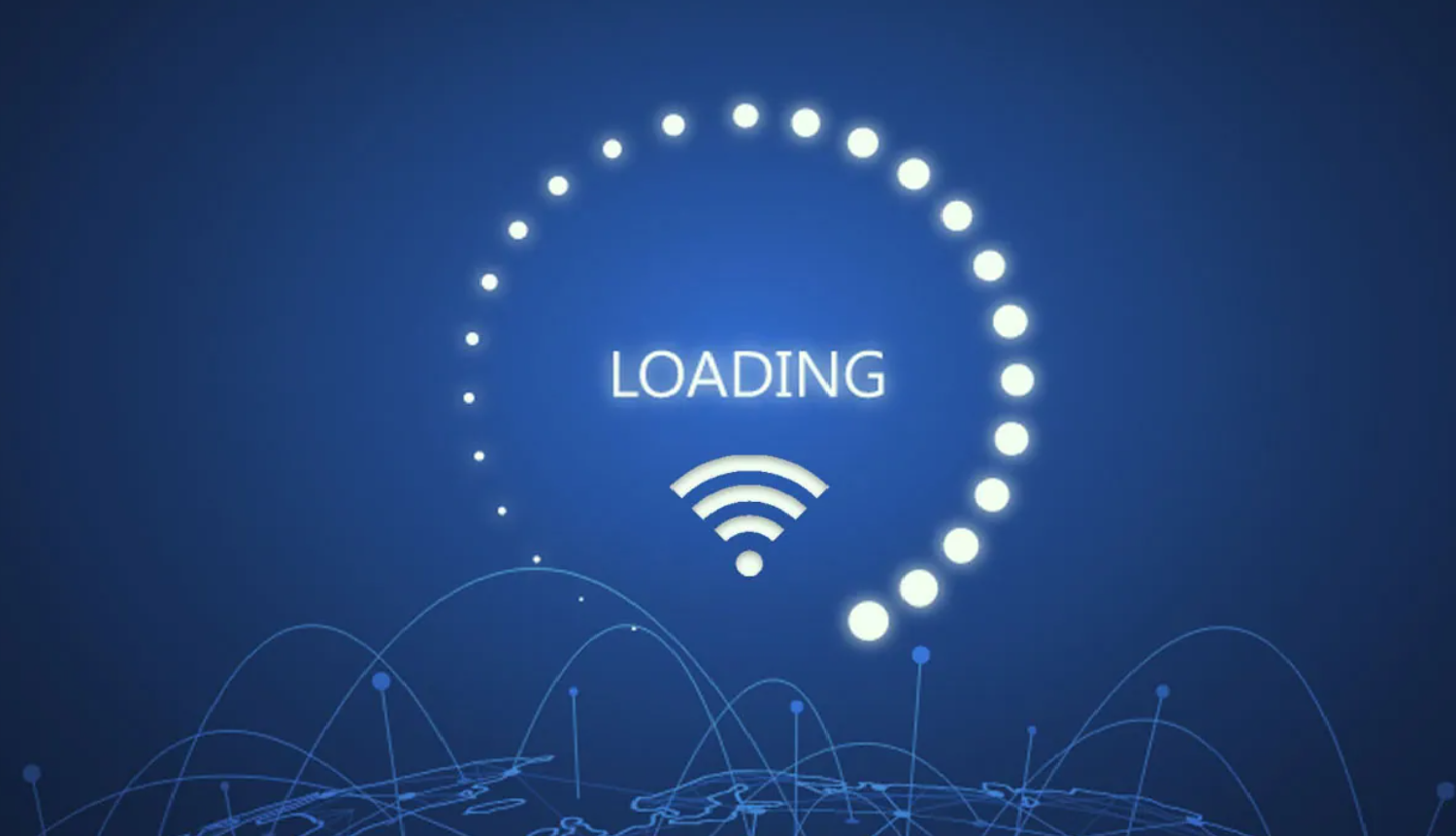
- Hotspot Uses Too Much Data: Limit background activities. Go to Settings and Background App Refresh and turn off apps that you don’t need to update in the background.
- Battery Drains Quickly: Ensure you’re not running many apps in the background. Also, consider connecting your iPhone to a charger while using the hotspot feature.
It’s like giving your phone a short nap, and often, it wakes up fresher and ready to hotspot away!
See Also: How To Delete BeNaughty Account On iPhone: Step-By-Step Removal
Safety Tips For Using iPhone Hotspot
Diving into the digital realm using your iPhone hotspot? It’s like venturing into a bustling city—exciting but with its own set of challenges. What is my iPhone hotspot SSID? Let’s gear up for this journey, Julia Evans style—practical, relatable, and with a sprinkle of caution.
- Strong Passwords Are Key: Avoid using default or easily guessable passwords. However, this isn’t just about being fancy; it’s about keeping unwanted guests out.
- Limit Connections: Only allow trusted devices to connect. Hence, you can see which devices are connected by going to Settings > Personal Hotspot. If there’s an intruder, disconnect them!
- Turn Off When Not In Use: An active hotspot is like an open door. When you’re done, ensure you close that door by turning off the hotspot feature.
- Avoid Sensitive Transactions: If you’re on a public network or in a crowded place, avoid banking or other sensitive activities. You never know who’s lurking.
- Update Regularly: Updates often come with security patches that fortify your hotspot against potential threats.
- Use VPN: Use VPN as it’s like having a secret tunnel in that bustling city, keeping your data safe from prying eyes.

- Monitor Data Usage: Regularly check your data usage (Settings > Cellular > Cellular Data Usage). A sudden spike might indicate someone’s freeloading off your hotspot.
With these safety tips in your arsenal, you’re all set for a secure hotspot experience. Safe surfing!
See Also: How To Set A Countdown On iPhone Home Screen: Time It Right
FAQs
What is the default SSID?
It is typically your name followed by the string: 's iPhone. For instance, if the name is Kale, then it will be Kale's iPhone.
How to change the SSID of the iPhone hotspot?
You can do this by navigating to Settings > General > About > Name on your iPhone and entering a new name.
Why doesn't my device recognize the iPhone hotspot SSID after an iOS update?
Some users faced issues with their devices not recognizing the iPhone hotspot SSID after updating to a new iOS version. Resetting Wi-Fi settings and ensuring both devices have the latest software updates can help resolve this issue.
Is the device name and iPhone hotspot SSID the same?
By default, the iPhone hotspot SSID is the same. However, you can change the device name, which in turn changes the hotspot SSID.
Why does my iPhone hotspot appear as a Hidden Network on other devices?
Some users have experienced their iPhone hotspot appearing as a Hidden Network on other devices. This can be due to various reasons, including software glitches or specific settings on the connecting device.
Conclusion
Whether you’re identifying your SSID, troubleshooting a pesky connection issue, or ensuring you’re hotspotting safely, you’re now equipped with the tools to do so confidently. What is my iPhone hotspot SSID? Remember, technology is here to serve us, and with a sprinkle of understanding and a dash of caution, we can harness its power seamlessly. Happy hotspotting, and may your connections always be strong!

Marshall is a professional writer with a degree in Business and Fine Arts. He is a hardcore tech geek and gamer at heart. Marshall, an API/Software Technical Writer, is currently based in Tokyo, Japan. When he’s not working, he spends most of his free time building VGKAMI and ITEnterpriser, tinkering with his RAID calculator, learning Japanese, or hiking the mountains of Japan.

