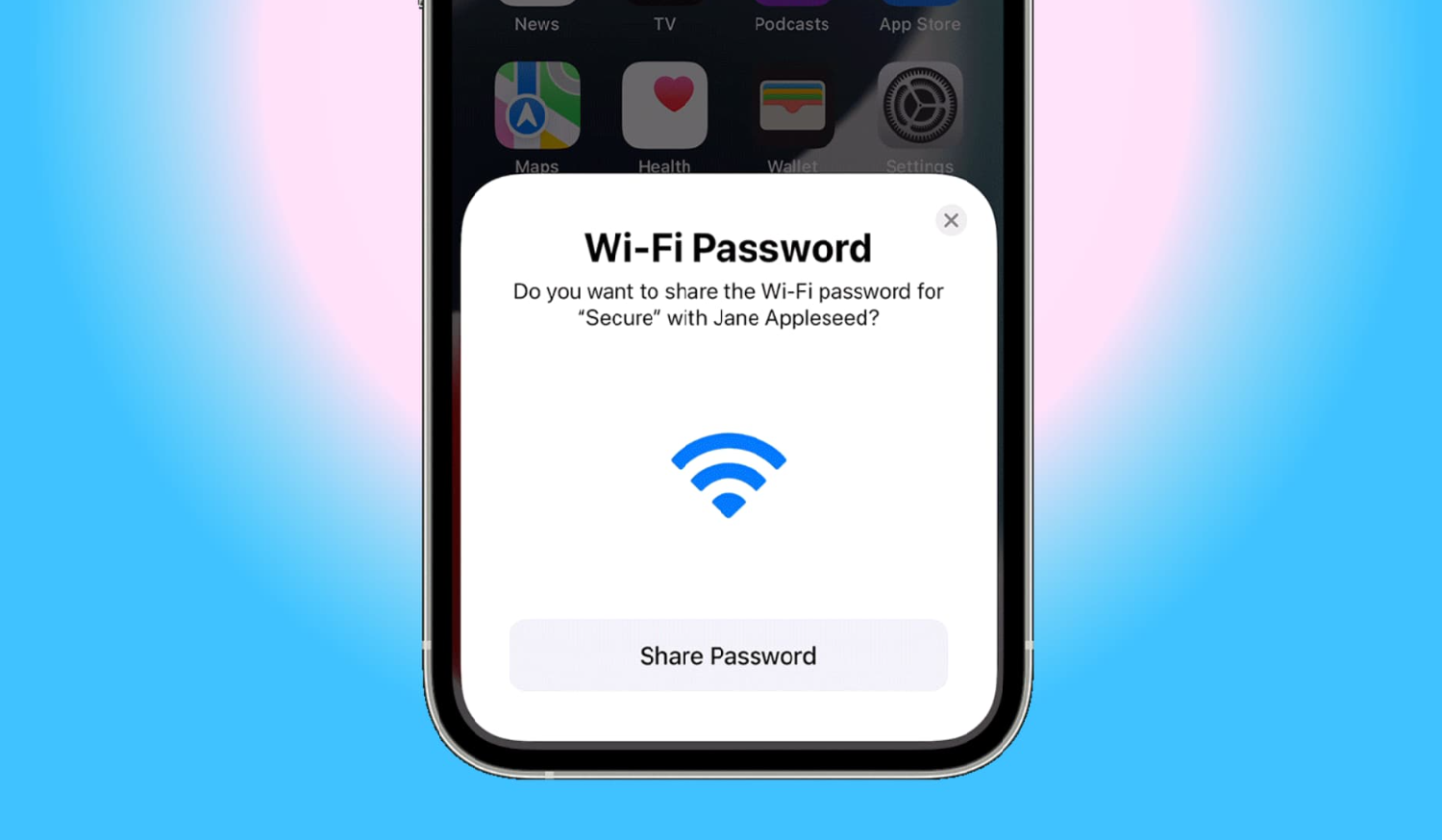In today’s hyper-connected world, every second without the internet feels like an eternity. You’ve been there: trying to connect your iPhone to the WiFi, but that complex password on your Chromebook seems like an insurmountable wall. How to share WiFi password from Chromebook to iPhone? The frustration builds, the clock ticks, and every failed attempt feels like a step backward.
To share a WiFi password from a Chromebook to an iPhone, ensure both devices are nearby. On your Chromebook, go to WiFi settings, find the network, and select “Share.” A QR code will appear. On your iPhone, open the camera, scan the QR code, and voila! You’re connected without manually entering the password.
How to share WiFi password from Chromebook to iPhone? But what if there was a seamless bridge between your Chromebook and iPhone, making password sharing a breeze?
See Also: How To Connect Bose Speaker To iPhone: A Simple Guide
Contents
- 1 Why Would You Want To Share WiFi Passwords?
- 2 Step-by-Step Guide To Sharing WiFi Password From Chromebook To iPhone
- 3 Common Issues And Troubleshooting
- 4 Battery Implications And Management
- 5 Safety And Security Considerations
- 6 FAQs
- 6.1 How can you share the password from your iPhone to other devices?
- 6.2 Is it possible to share Wi-Fi passwords between Android, iPhone, Mac, or Windows?
- 6.3 Can a Chromebook connect to an iPhone hotspot?
- 6.4 How do you manage known Wi-Fi networks on a Chromebook?
- 6.5 Are shared networks on Chromebook synced across devices?
- 7 Conclusion
Imagine this: You’re hosting a gathering, and every few minutes, someone asks, “Hey, what’s the WiFi password?” Or picture yourself setting up a new device, squinting at the tiny characters on the back of your router, typing, mistyping, and retyping that cryptic password. It’s tedious, isn’t it?
Sharing WiFi passwords isn’t just about convenience, though that’s a significant part of it. It’s about eliminating those tiny interruptions that break our flow. However, it’s about ensuring that your friend, who’s visiting for the first time, doesn’t chew through their data plan. It’s about quickly setting up that new smart device without playing a guessing game with your router.
Moreover, manually entering passwords, especially complex ones, leaves room for error as Chromebook share Wi-Fi. One wrong character, and you’re back to square one. Sharing eliminates this margin of error, ensuring a smooth, hassle-free connection.
In essence, sharing WiFi passwords is like extending a digital handshake, welcoming devices into your network’s fold, making the digital realm a tad friendlier and more accessible.
See Also: Google Duo Screen Share Not Showing On iPhone: 6 Solutions
Step-by-Step Guide To Sharing WiFi Password From Chromebook To iPhone
Navigating the digital world can sometimes feel like deciphering a secret code. But when it comes to sharing your WiFi password from a Chromebook to an iPhone, it doesn’t have to be that way. How to share WiFi password from Chromebook to iPhone? Let’s break it down, step by step, Julia Evans-style with some nifty sketches in mind:
- Ensure Both Devices Are Ready: Chromebook: Make sure it’s connected to the desired WiFi network. iPhone: Have it unlocked and within close proximity to the Chromebook.
- Access WiFi Settings On Chromebook: Click on the system tray (bottom right corner). Select the WiFi icon, then click on the network you’re connected to.
- Share The Password: In the network details, you’ll see a ‘Share’ option. Click on it. This action generates a QR code, which is essentially your WiFi password in a scannable form.
- Prepare Your iPhone: Open the camera app. Aim it at the QR code on your Chromebook screen. No need to snap a photo; the iPhone will recognize the QR code automatically.
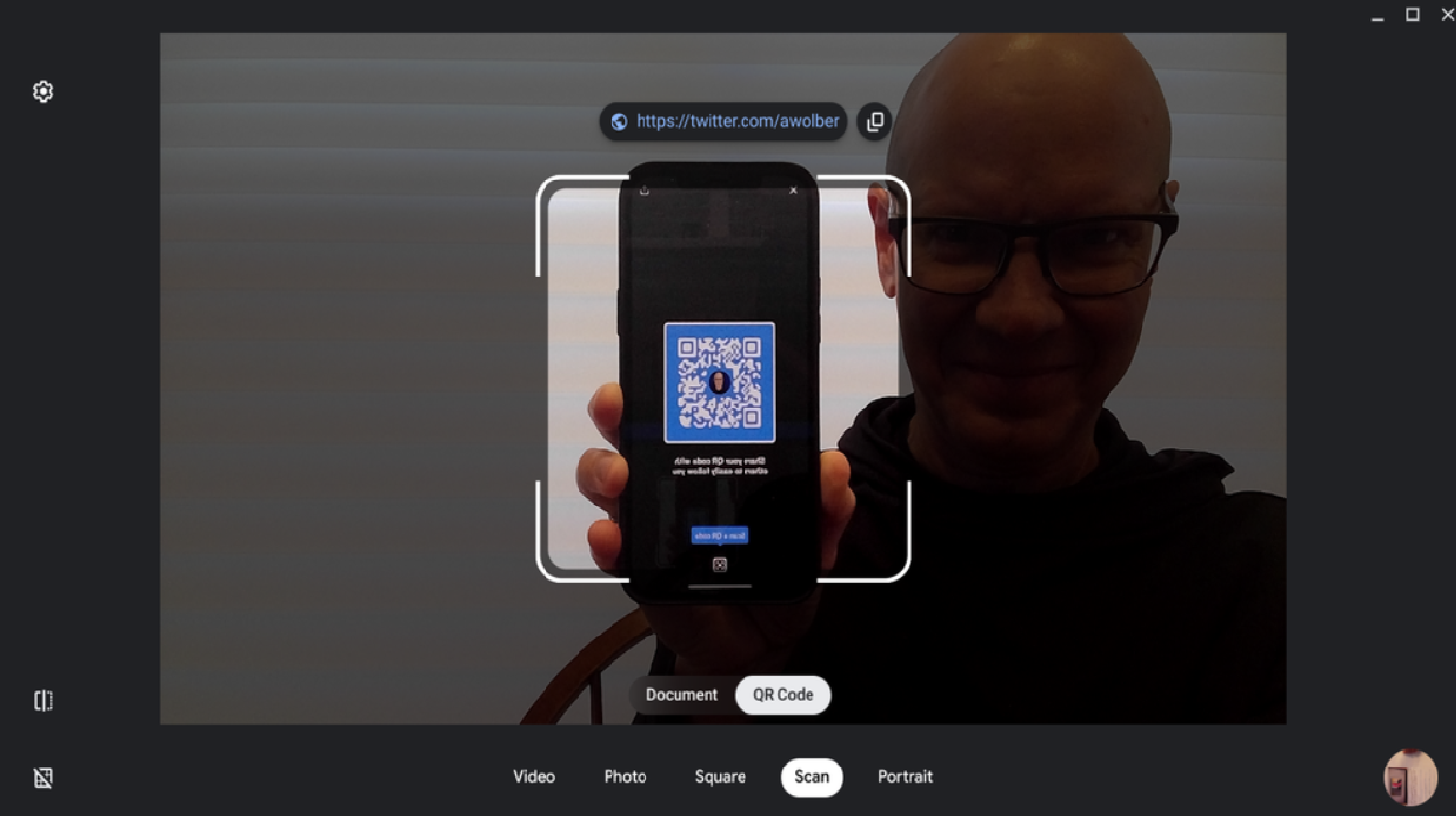
- Connect To The Network: A notification will pop up on your iPhone, indicating a WiFi network is available. Tap on it, and just like magic, your iPhone will connect to the WiFi network without you having to enter the password manually.
- Troubleshooting: If the iPhone doesn’t recognize the QR code, ensure there’s adequate lighting and that you’re holding the phone steady. Double-check to ensure your Chromebook displays the correct network’s QR code.
- Safety First: Once connected, remember to turn off the ‘Share’ option on your Chromebook to prevent unauthorized access.
How to crash school Wi-Fi on Chromebook? And there you have it! A seamless bridge between your Chromebook and iPhone, making password sharing feel like a walk in the park. Remember, in the realm of tech, it’s always the hacks that make life so much easier!
See Also: How To Install Spectrum WiFi Profile On iPhone: Secure Connectivity Guide
Common Issues And Troubleshooting
Ah, technology! As much as it’s a boon, there are days it feels like it’s playing hard to get as this network is not synced to your account. Sharing a WiFi password from your Chromebook to an iPhone is usually a breeze, but sometimes, the winds of tech don’t blow in our favor. Let’s dive into some common issues and their fixes, Julia Evans-style:
- QR Code Not Recognized: Ensure there’s no glare on the Chromebook screen. Adjust the brightness or change the angle. On the iPhone, ensure the camera lens is clean and the camera app has the necessary permissions.
- iPhone Doesn’t Prompt For Connection: This usually means the QR code wasn’t scanned correctly. Try scanning again, ensuring the entire code fits within the camera’s viewfinder.
- Chromebook Doesn’t Display ‘Share’ Option: This could be due to restricted settings or an outdated OS. Check for system updates and ensure you have the necessary permissions to share network details.
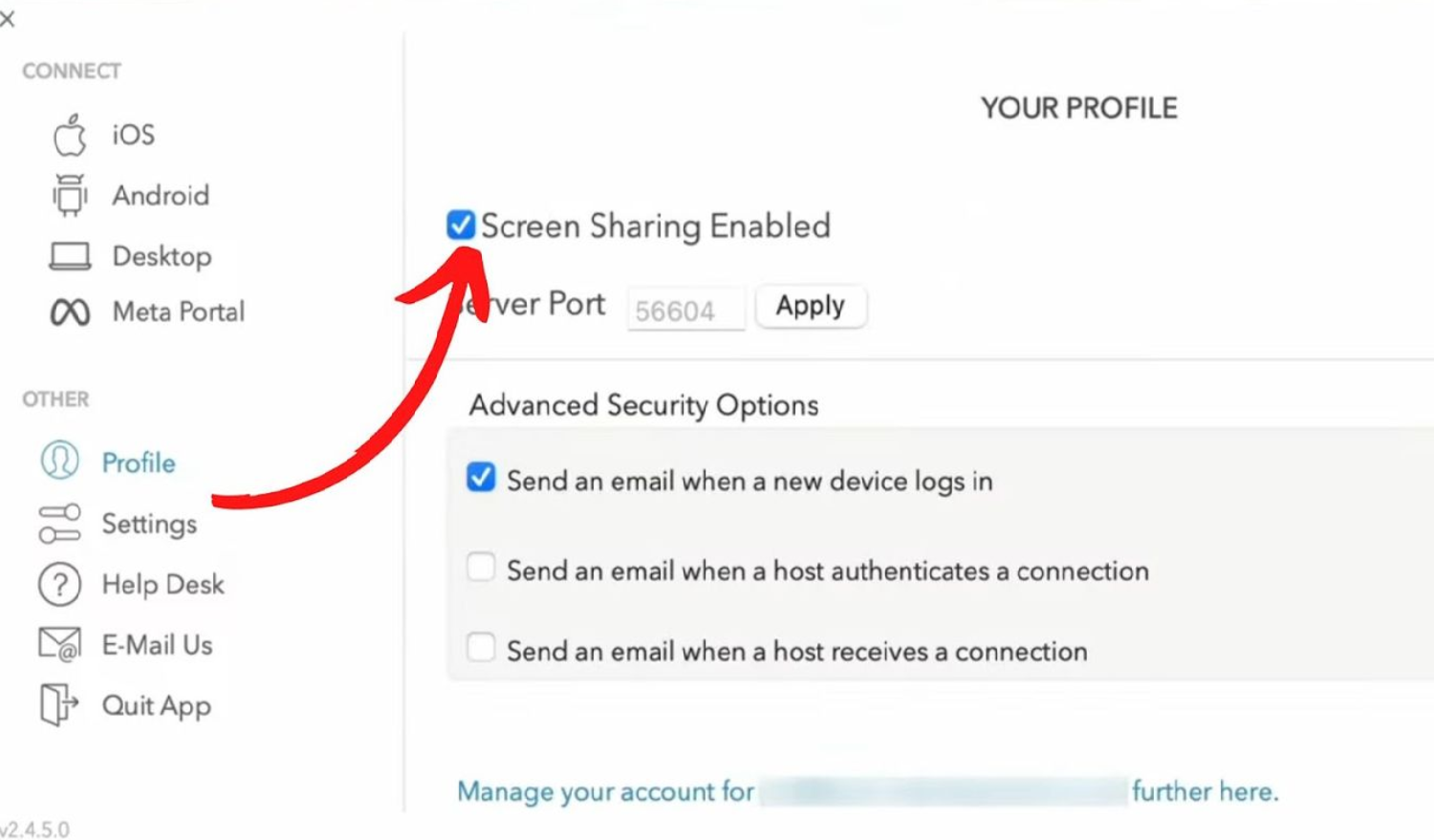
- Connection Is Slow Or Unstable: This might not be a sharing issue. Check the network’s speed and stability. Restarting the router or moving closer to it can sometimes help.
- Security Concerns: Always turn off the ‘Share’ option after use. Regularly update your WiFi password and avoid sharing it in public spaces.
Remember, while these fixes address most issues, sometimes a good old-fashioned restart of both devices can work wonders. And if all else fails, manual entry, though tedious, is a surefire way to connect. Keep calm, troubleshoot on, and happy browsing!
Battery Implications And Management
Ever noticed your device’s battery draining faster than usual when using the hotspot feature? Sharing WiFi, especially for extended periods, can be a battery guzzler. How to share WiFi password from Chromebook to iPhone? Let’s dive into the ‘why’ and ‘how to manage’ in a Julia Evans-esque manner:
Why the Drain? Hotspot functionality requires your device to maintain a stable connection, transmit data, and handle multiple tasks simultaneously. This multitasking demands more power, leading to quicker battery depletion.
- Monitor Usage: Regularly check your battery usage in settings. If the hotspot feature is the main culprit, consider limiting its use or connecting to a traditional WiFi network when possible.
- Optimize Screen Settings: When sharing your WiFi password via QR code, you don’t need your screen’s brightness at 100%. Dim it a bit to save some juice.
- Update Your OS: Sometimes, battery issues arise from software glitches. Ensure your Chromebook and iPhone are running the latest OS versions, which often come with optimization tweaks.
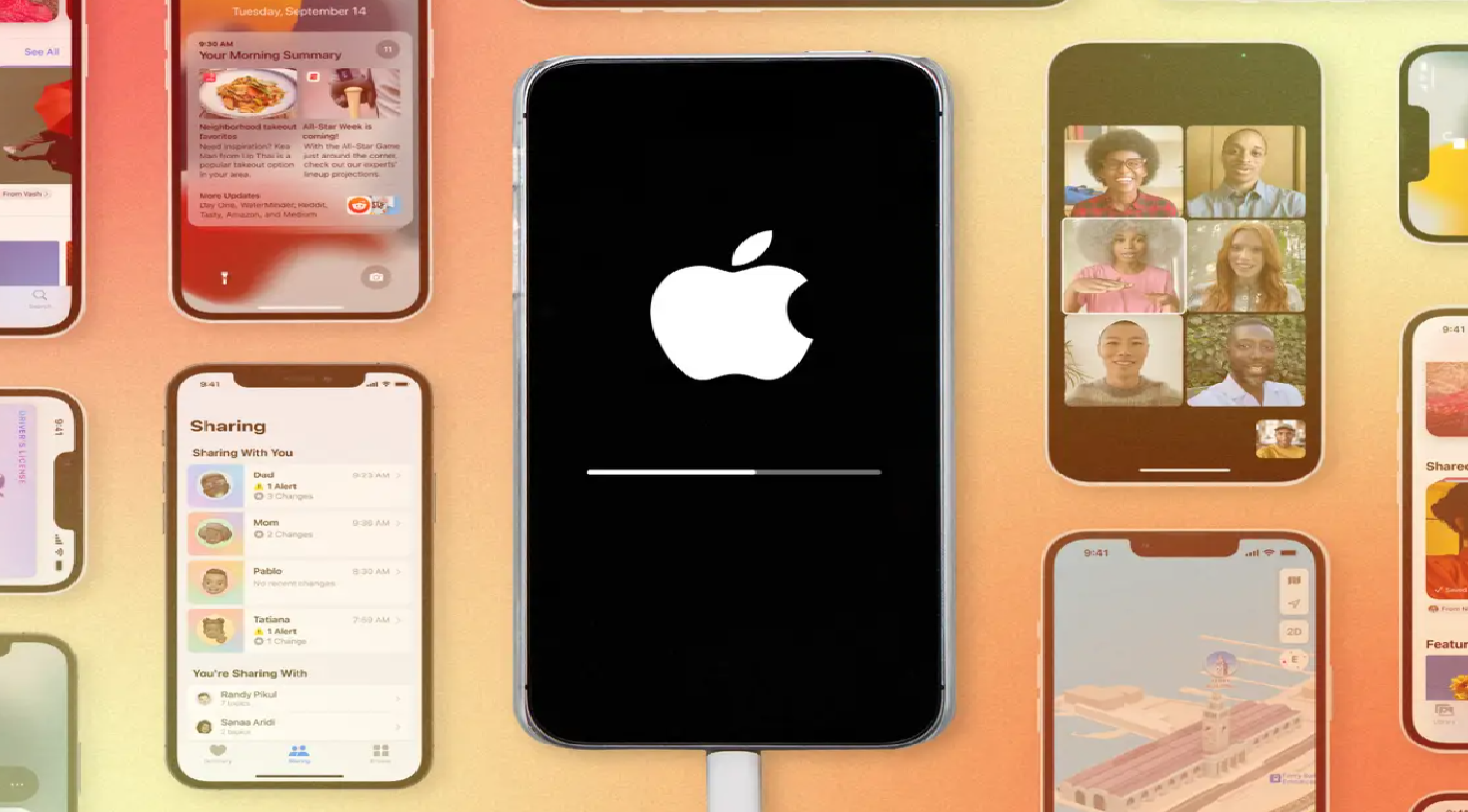
- Invest In A Power Bank: If you frequently share your connection, consider having a power bank handy. It’s a lifesaver when there’s no outlet in sight.
How to hack Wi-Fi password on Chromebook? Remember, while sharing is caring, it’s essential to strike a balance to ensure your device is always up and running when you need it.
See Also: Can You Tell When Someone Checks Your Location On Find My iPhone? Privacy Insights
Safety And Security Considerations
In the age of digital connectivity, sharing your WiFi password might seem as harmless as lending a book. But, just as Julia Evans would sketch out, there’s more beneath the surface. Let’s unravel the safety and security layers of this seemingly simple act:
- Unauthorized Access: Sharing your WiFi password, especially in a public setting, can open doors to unwanted guests. They might not only hog your bandwidth but also pose security threats.
- Data Vulnerability: An open network or one with shared access can be a goldmine for hackers to network sync. They can potentially snoop on your data or introduce malware.
- Manage Device Connections: Regularly check the devices connected to your network. If there’s an unfamiliar device, it’s time to change your password.
- Use Strong Passwords: Avoid using easily guessable passwords like “12345678” or “password.”

- Regularly Update: Ensure your devices are updated with the latest security patches. Manufacturers often release updates to fix known vulnerabilities.
- Limit Sharing: Only share your password with trusted individuals and devices. Once the need is over, consider changing the password.
While sharing is convenient, ensuring it’s done safely is paramount. Stay connected, but more importantly, stay protected!
See Also: How To Find SSID On iPhone Hotspot: Easy Guide
FAQs
On your iPhone, sign into iCloud with your Apple ID. Ensure the email address is saved in the other person's Contacts. When they try to connect, a prompt will appear on your iPhone to share the password.
Yes, devices like Android and iPhone have features that allow sharing of Wi-Fi passwords. For instance, on an iPhone, you can share via the Wi-Fi settings, while Android might require QR code scanning.
Can a Chromebook connect to an iPhone hotspot?
Yes, a Chromebook can connect to an iPhone hotspot. Ensure your iPhone's hotspot feature is turned on, and then on your Chromebook, select the iPhone's network name from the available Wi-Fi networks to connect.
How do you manage known Wi-Fi networks on a Chromebook?
On your Chromebook, sign in and select the time at the bottom right. Go to Settings, then in the Network section, select Wi-Fi. From there, you can select Known networks to manage saved networks.
Shared networks added during the initial setup of a personal Chromebook will be synced to the owner account. However, networks added by another user or when no one is signed in are not synced.
Conclusion
Navigating the digital landscape can sometimes feel like traversing a maze, especially when it comes to seemingly simple tasks like sharing a WiFi password from a Chromebook to an iPhone. But, as we’ve journeyed together through this guide, it’s evident that with the right steps and precautions, it can be as effortless as a stroll in the park.
How to share WiFi password from Chromebook to iPhone? Remember, while technology offers us unparalleled convenience, it also demands our vigilance in safety and security. By balancing the two, we can enjoy the best of both worlds. So, the next time you find yourself reaching out to bridge your devices, take a moment to recall these insights. Here’s to seamless connections, secure networks, and the ever-evolving dance of technology! Cheers!

Alex Wawro is a lifelong tech and games enthusiast with more than a decade of experience covering both for outlets like Game Developer, Black Hat, and PC World magazine. He currently serves as a senior editor covering all things computing, from laptops and desktops to keyboards and mice.