In a world where communication transcends borders, the ability to text in multiple languages is more than a convenience—it’s a necessity. Picture this: You’re engrossed in learning Korean, fueled by the allure of K-dramas, K-pop, or perhaps a personal connection to the language. But there’s a hurdle. How to text in Korean on iPhone? Every time you try to text in Korean on your iPhone, you’re met with frustration. The English keyboard stares back, unyielding, a barrier in your cultural exploration and communication.
To text in Korean on an iPhone, go to Settings > Keyboards > Add New Keyboard, and select Korean. Switch between English and Korean keyboards by tapping the globe icon next to the spacebar while typing. So, enjoy seamless Korean texting on your iPhone. For more details on customizing your iPhone keyboard settings, check out this guide on how to set up Rackspace email on iPhone, which also covers various keyboard adjustments.
But what if we told you that the solution is at your fingertips? That the power to text in Korean lies hidden in your iPhone, waiting to be unleashed? How to text in Korean on iPhone? Let’s embark on this journey together, breaking down barriers and opening up a world where texting in Korean is as effortless as it is rewarding.
See Also: Can Android See When iPhone Is Typing?
Contents
Understanding Korean Keyboard Options On iPhone
When it comes to typing in Korean on your iPhone, you have two main keyboard options: the Standard Korean Keyboard and the 10-Key (Chunjiin) Keyboard. Each offers a unique typing experience tailored to different preferences and needs. Hence, if you’re interested in learning about other keyboard customizations, like how to type Greek letters, you can find more information here.
- Standard Korean Keyboard: This is the go-to choice for most users. It displays a layout similar to a physical Korean keyboard, with consonants and vowels positioned as they would be on a computer keyboard. However, this familiarity makes it a comfortable choice for those accustomed to typing in Korean on other devices.
- 10-Key Korean Keyboard: A more compact option, the 10-Key keyboard, known as 천지인 (Chunjiin) in Korean, is designed for efficiency.
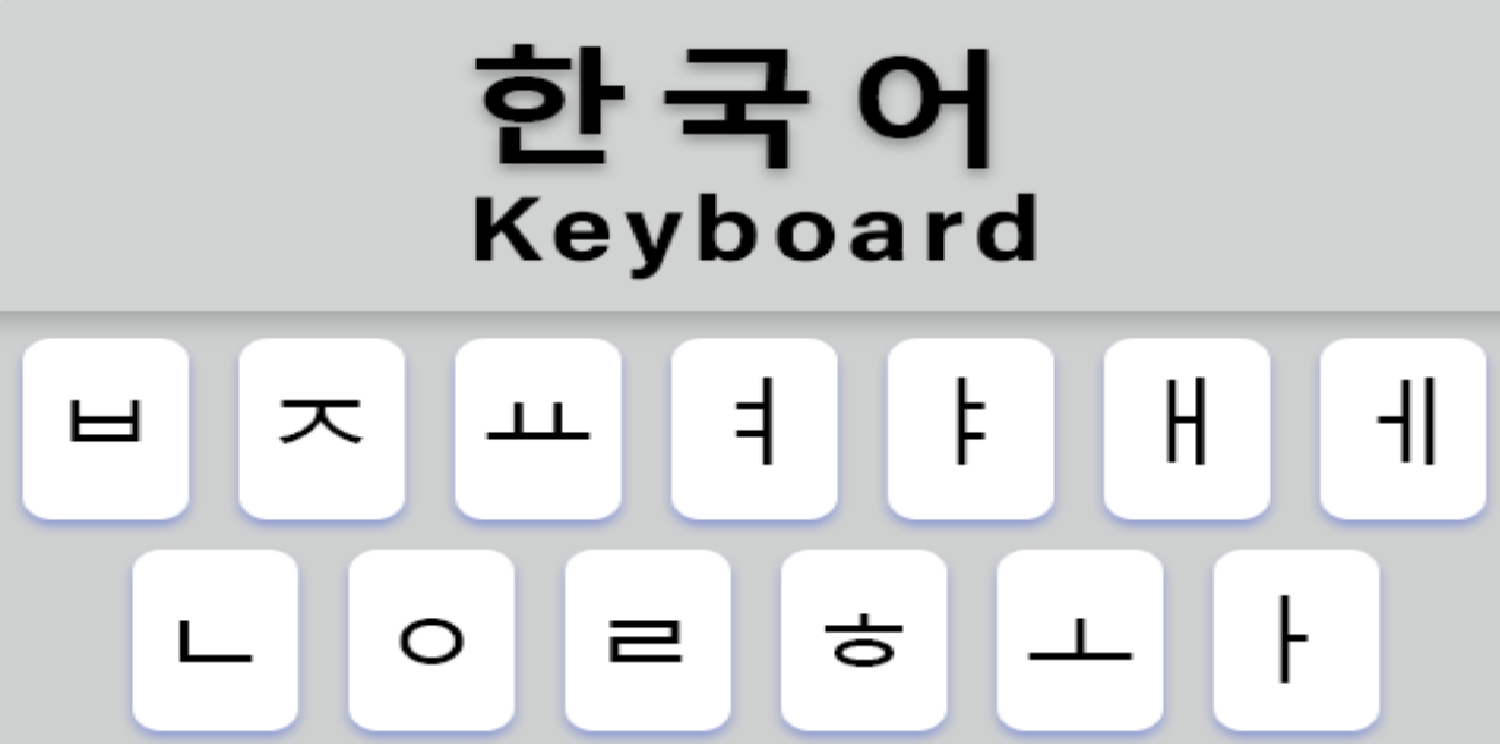 Hence, it groups characters into consonants and vowels, allowing for quick input through taps and swipes. However, this keyboard is ideal for those who prioritize speed and convenience, especially when typing on the go.
Hence, it groups characters into consonants and vowels, allowing for quick input through taps and swipes. However, this keyboard is ideal for those who prioritize speed and convenience, especially when typing on the go.
Understanding these options is the first step in mastering Korean texting on your iPhone. Each keyboard has its strengths, and choosing the right one depends on your personal preference and typing habits. Whether you’re a seasoned typist or a beginner, familiarizing yourself with these keyboards will enhance your Korean texting experience.
Step-By-Step Guide To Adding Korean Keyboard On iOS
Adding a Korean keyboard to your iPhone is like unlocking a door to a new world of communication. How to text in Korean on iPhone? Here’s your step-by-step guide to make this happen:
- Begin by tapping the ‘Settings’, scroll down and tap on ‘General.’ Here, you’ll find a myriad of options to tweak your iPhone’s behavior. Look for ‘Keyboard’ and tap on it. This is where you control what happens when you start typing.
- Inside the Keyboard settings, you’ll find an option labeled ‘Keyboards.’
- Now, tap ‘Add New Keyboard.’ You’ll see a list of various languages. Scroll down to find ‘Korean’ and select it. However, this action adds the Korean keyboard to your list of available keyboards.
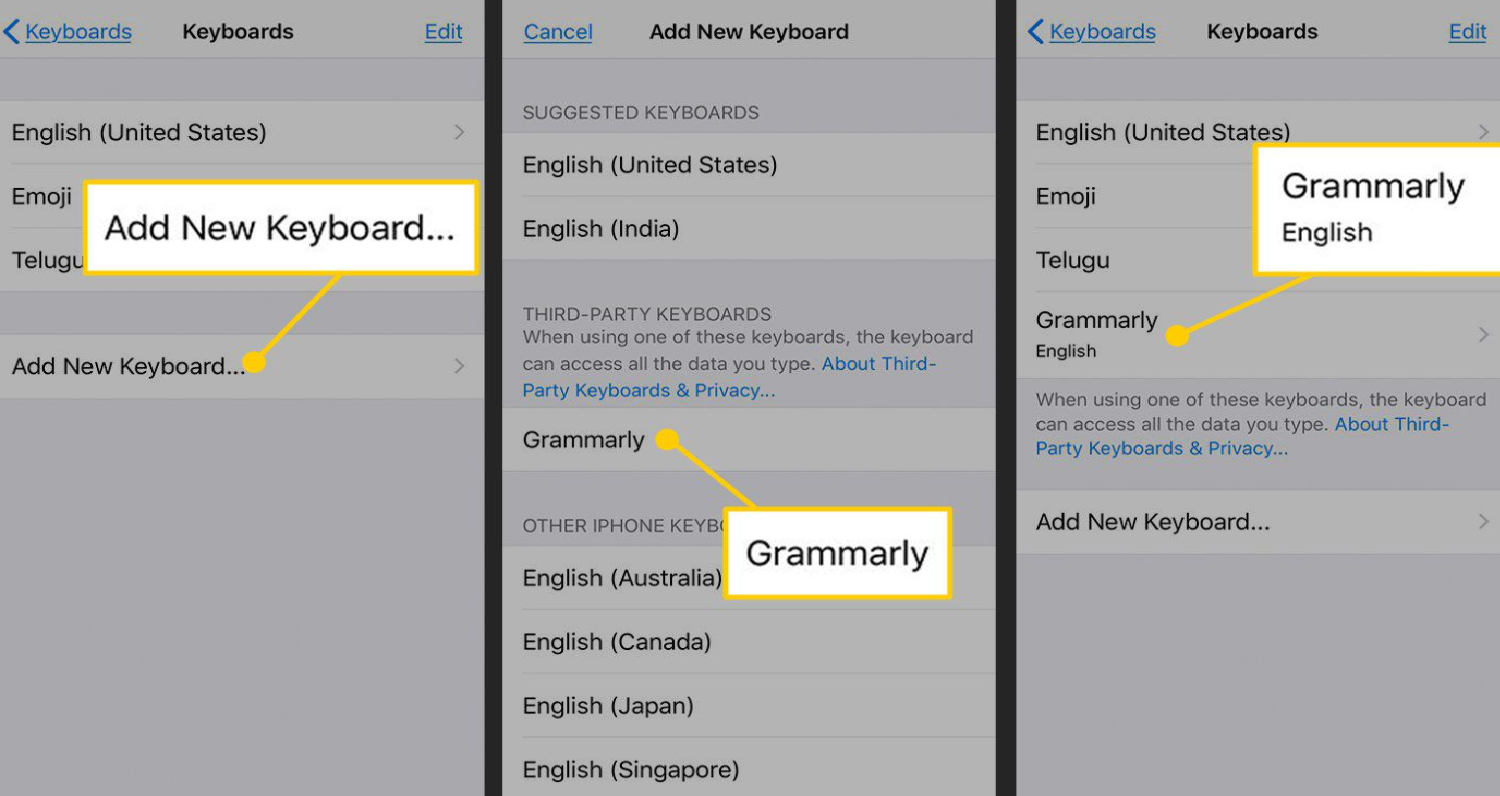
- After selecting Korean, you’ll have the choice between different keyboard layouts – the Standard and the 10-Key.
- Once you’ve selected your preferred layout, the Korean keyboard is now part of your typing arsenal. To access it while typing, simply tap the globe icon next to the spacebar. This lets you switch between different keyboards seamlessly.
See Also: How To Add Greek Alphabet To iPhone: Typing In Ancient Scripts
Switching Between English And Korean Keyboards
Mastering the art of switching between English and Korean keyboards on your iPhone is like learning a quick, nimble dance with your fingers. How to type in Korean on iPhone? It’s all about the smooth transition, ensuring your thoughts flow into text without a hitch. Here’s how you can glide between these keyboards with ease:
- The Globe Key – Your Switching Tool: While typing, you’ll notice a small globe icon next to the spacebar. However, this unassuming button is your gateway to effortlessly switch between languages.
- A Simple Tap For A Quick Switch: To toggle between English and Korean, a simple tap on the globe icon does the trick. Each tap rotates through the keyboards you’ve added. It’s like flipping through the pages of a book to find the language you need.
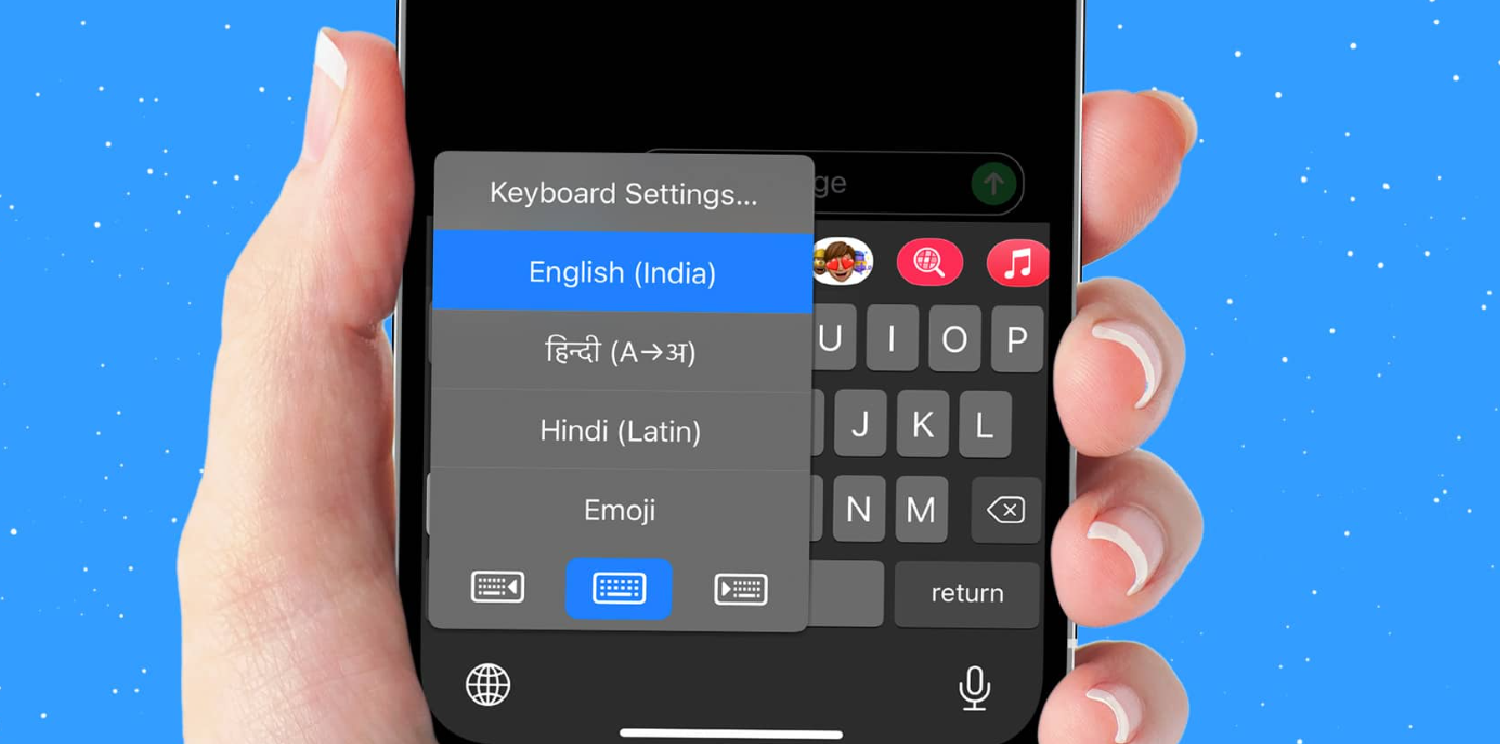
- Holding For More Control: For a more controlled approach, press and hold the globe icon. A menu will pop up, displaying all your added keyboards. Slide your finger to the Korean keyboard and release. This method is perfect when you have multiple keyboards installed and need to jump directly to Korean with Korean 10 key keyboard.
- The Seamless Transition: As you get used to this switching dance, it becomes second nature. However, you’ll find yourself flipping between English and Korean mid-conversation, without missing a beat.
By mastering this simple yet crucial skill, you ensure that your bilingual communication is as fluid and natural as speaking. The ability to switch keyboards with ease not only enhances your texting efficiency but also enriches your expression, allowing you to capture the essence of your thoughts in both languages.
Typing Korean Characters: Tapping And Swiping Methods
Diving into the world of typing Korean on your iPhone, you’ll encounter two primary methods: tapping and swiping. These techniques, especially on the 10-Key keyboard, transform your typing experience, making it more intuitive and fluid. How to text in Korean on iPhone? Let’s explore how you can master these methods:
The Tapping Method
Standard Keyboard: On the standard Korean keyboard, typing is straightforward. Tap on the consonants and vowels to form words. It’s direct and mirrors the experience of a physical Korean keyboard.
10-Key Keyboard: The 10-Key layout condenses the keyboard into fewer keys. Each key represents a group of characters. A single tap on a key brings up the most common character, while a second tap on the same key cycles through other characters in the group.
The Swiping Method
Swiping For Characters: This method adds a layer of efficiency. Instead of multiple taps, swipe on a key to select a character within its group. For instance, a swipe up or down might select a different vowel or consonant.
Combining Characters: To form syllables, combine your taps and swipes. Start with a consonant, add a vowel, and end with another consonant if needed.
Practice Makes Perfect
Familiarity with Layout: Spend time familiarizing yourself with the layout. Practice typing common words and phrases. Speed vs. Accuracy: Initially, focus on accuracy. Speed comes naturally as you become more comfortable with the layout and the swiping gestures.
By mastering these tapping and swiping techniques, you’ll find that typing in Korean becomes a seamless, almost artistic process. However, it’s not just about communication; it’s about connecting with the language in a way that’s both efficient and enjoyable.
See Also: How To See Multiple Screens On iPhone: Multitasking Tips
Advanced Tips For Korean Typing On iPhone
Once you’ve got the basics down, it’s time to elevate your Korean typing experience on your iPhone. These advanced tips will help you type faster, more accurately, and with greater ease, turning you into a proficient Korean texter in no time with Korean keyboard iPhone. For additional advanced iPhone usage tips, like how to take boudoir photos of yourself with an iPhone, you can explore this article.
- Quick Access To Special Characters: On both keyboard types, holding down a key reveals related special characters or accents. This is particularly useful for typing characters that aren’t immediately visible on the keyboard layout.
- Utilizing Predictive Text: The iPhone’s predictive text feature is a game-changer. As you type, the keyboard suggests the next word or completes the current one, based on common usage and your past typing habits.

- Customizing Keyboard Settings: Dive into the keyboard settings in your iPhone. Here, you can adjust features like auto-correction and predictive text to suit your typing style. Tailoring these settings can enhance your typing efficiency.
- Practice With Common Phrases: Regular practice with frequently used phrases or sentences can improve your typing speed. This helps in memorizing the keyboard layout and understanding the rhythm of Korean typing with Korean phone keyboard.
- Handling Double Consonants And Compound Vowels: For double consonants, tap the same consonant key quickly. For compound vowels, familiarize yourself with the swipe patterns on the 10-Key keyboard.
- Voice-to-Text Feature: Don’t overlook the voice-to-text feature. How to text in Korean on iPhone? It’s a quick way to input text and can be particularly handy when you’re on the move or when your hands are busy.
Troubleshooting Common Issues
Even the smoothest experiences can hit a snag sometimes. How to type Korean keyboard on phone? When you face issues while typing in Korean on your iPhone, don’t fret.
- Keyboard Not Switching Languages: If tapping the globe icon doesn’t switch languages, try holding it down to bring up the list of keyboards. If Korean isn’t listed, revisit your settings to ensure it’s added.
- Incorrect Auto-Corrections: Auto-correction can sometimes be overzealous, especially with a new language. However, if it’s changing your words incorrectly, consider turning off auto-correction in the keyboard settings, or take time to train it by consistently correcting its suggestions.
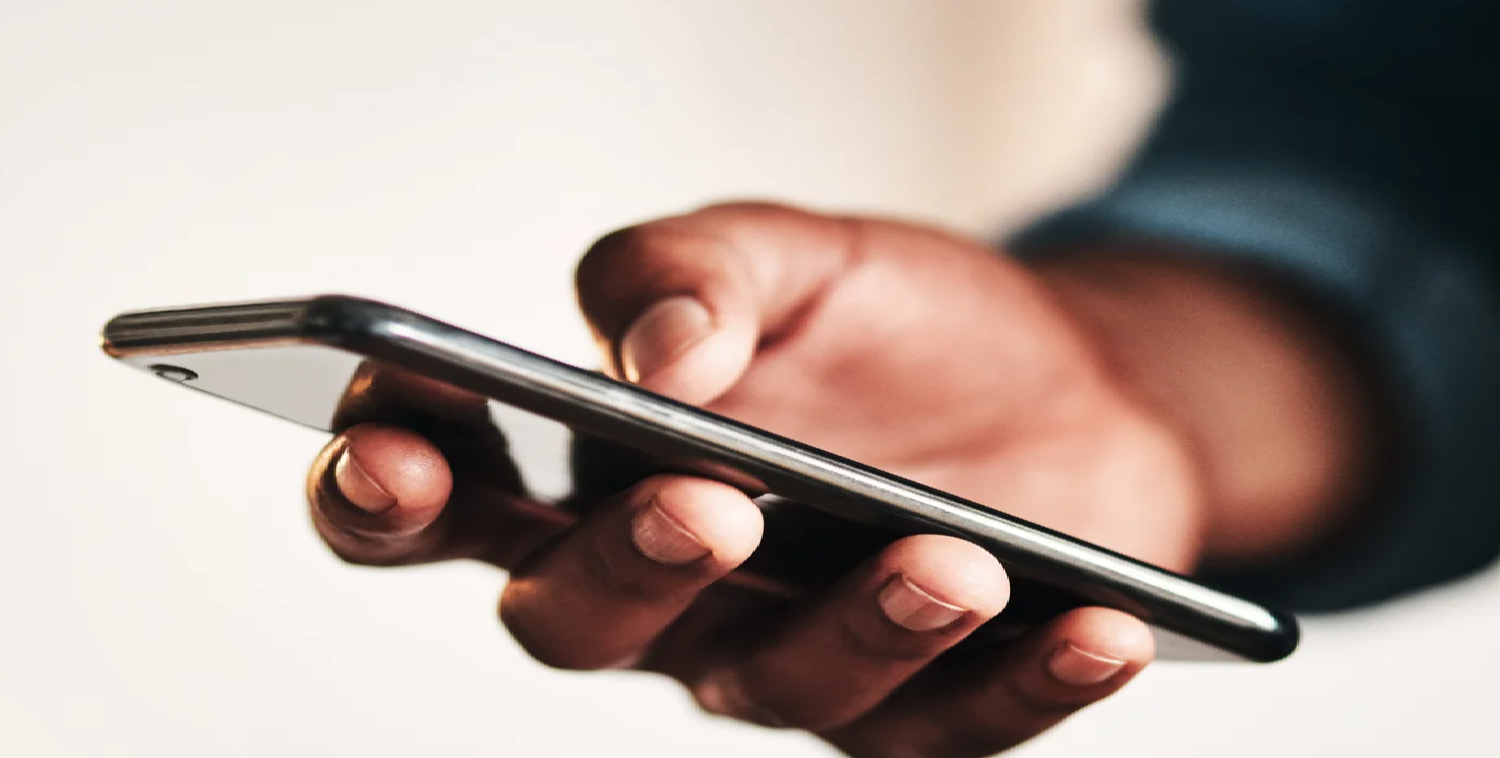
- Delayed Keyboard Response: A lagging keyboard can hinder your typing flow. However, this can often be resolved by restarting your iPhone. If the issue persists, check for iOS updates, as they often contain bug fixes.
- Difficulty With Compound Characters: If you’re struggling to type compound characters, slow down and ensure you’re tapping the correct sequence of keys. Practice makes perfect, especially with complex character combinations.
See Also: How To Download Love Live Japanese Version On iPhone: Dive Into The Music
FAQs
Can you switch between keyboards while typing?
Yes, you can switch between keyboards by tapping the globe icon next to the spacebar while typing.
Are there different Korean keyboard layouts available on the iPhone?
Yes, the iPhone offers two Korean keyboard layouts: the Standard Korean Keyboard and the 10-Key (Chunjiin) Keyboard.
How do I type special characters or accents in Korean on my iPhone?
Hold down a key to reveal related special characters or accents, then select the one you need.
What should I do if the Korean keyboard is not appearing on my iPhone?
Ensure the Korean keyboard is added in your settings. Lastly, try restarting your iPhone.
Conclusion
As we wrap up this guide on texting in Korean on your iPhone, remember that mastering a new keyboard layout is like learning to play a new instrument. It takes time, patience, and practice. Whether you’re connecting with friends, diving into Korean culture, or expanding your linguistic skills, the ability to text in Korean on your iPhone is a valuable asset in our interconnected world.
How to text in Korean on iPhone? Embrace the journey of learning, and don’t be discouraged by initial challenges. Each tap and swipe brings you closer to fluency in this beautiful form of digital communication. With the tips and tricks you’ve learned here, you’re well-equipped to navigate the nuances of Korean typing. So, go ahead, send that first message in Korean, and step into a world where language is no longer a barrier, but a bridge to new connections and experiences. Happy texting!

Dale Fox is an Editor, helping people get the most out of their technology. He’s been a tech nerd ever since childhood, when he used the money from his first job as a paperboy to buy a subscription to GamesMaster magazine, and has a whole room at home dedicated as a shrine to the countless gadgets he’s purchased over the decades. Dale was previously a presenter, reporter and editor in China, where he also worked as a copywriter for OnePlus at its Shenzhen HQ.

