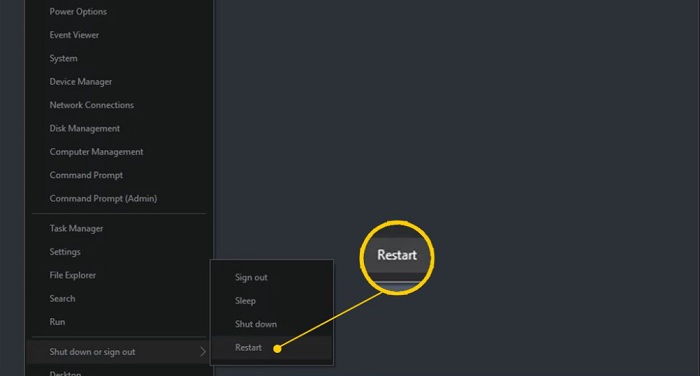We love to play games on Xbox with our friends. Xbox Party is a service provided for the Microsoft Platforms such as Windows and Xbox Console that allows players to communicate or chat with their friends or partners. Players can add up to eleven partners at a time and can have fun. However, this service not working can interrupt the communication among the players and may annoy them. So, if your Xbox app party chat is not working while playing the game, don’t worry this article will help you get effective solutions that will troubleshoot or solve your problem easily.
Therefore, continue reading this article to fix the Xbox Party and carry on your conversation with your friends while playing games.
Contents
- 1 Ways To Fix The Xbox App Party Chat Not Working
- 1.1 Step #1: Check Your Network Connection
- 1.2 Step #2: Install Teredo Adapter
- 1.3 Step #3:Xbox App Party Chat not Working then Check Permissions
- 1.4 Step #4: Restart The Xbox App And Associated Services
- 1.5 Step #5: Reset The Xbox App
- 1.6 Step #6: Xbox App Party Chat not Working then Reset The Playback Settings
- 1.7 Step #7: Disable Windows Firewall And Antivirus
- 2 Conclusion
Ways To Fix The Xbox App Party Chat Not Working
Let’s get started with the steps.
Step #1: Check Your Network Connection
It can sometimes happen due to poor network connection or network settings.
You can go and check the network connection to see whether everything is OK or not.
You can do the following things:
- Reboot PC.
2. Restart the router.
3. Flush DNS.
4. Go to Router settings and disable the UPnP.
5. Disable VPN and Proxy.
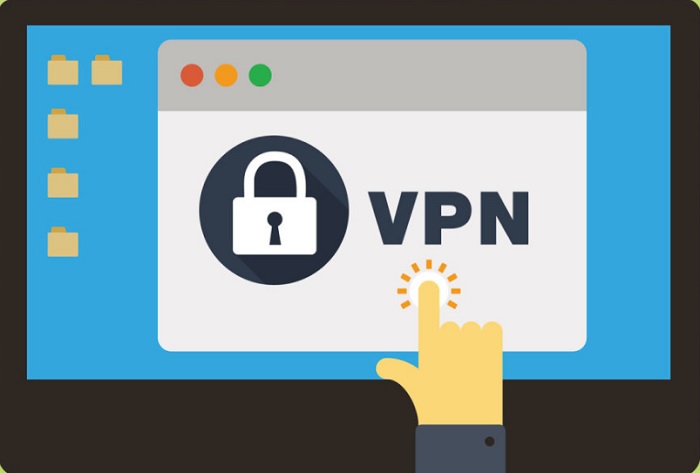
6. Disable IPv4.
7. Instead, use a Wired Connection.
Check Xbox live status on the official Xbox website.
See Also: No Audio Output Device is Installed | 4 Top Fixes [2023]
Step #2: Install Teredo Adapter
Teredo Adapter, a P2P connection device that manages to solve various Xbox party errors, can be installed. However, Teredo Adapter is not available on PC by default. Instead, you have to install and enable its driver.
You can follow the steps to install the Teredo adapter:
- Right-click the Start and open Device Manager.
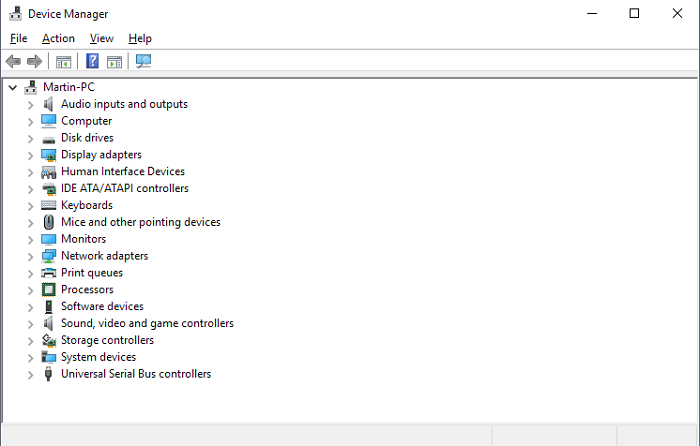
- Go to View bar and Select Show hidden devices.
- Expand Network adapters and search for Teredo Tunneling Pseudo-Interface.
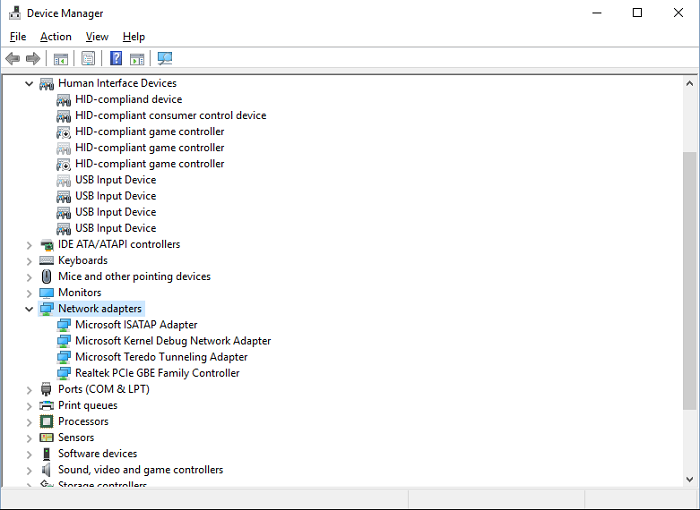
- If not, click on Action in the bar and select Add legacy hardware.
- Click Next to continue.
- Choose to install the hardware that I manually select from the list (Advanced) and then click Next.
- Select Network adapters and click Next.
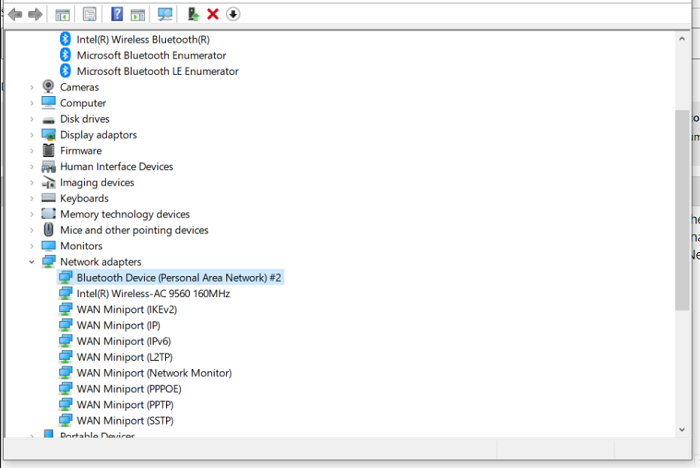
- Select Microsoft and choose Microsoft Teredo Tunneling Adapter and click Next to install it.
- Restart the PC.
After installing Teredo Adapter, check if the Xbox app party chat is not working resolved.
Step #3:Xbox App Party Chat not Working then Check Permissions
- Sometimes games like Sea of Thieves require permission for both the games and Xbox app to access the Microphone.
- Therefore, it is suggested to check all the permissions and allowing the Xbox App and the game to access the Microphone.
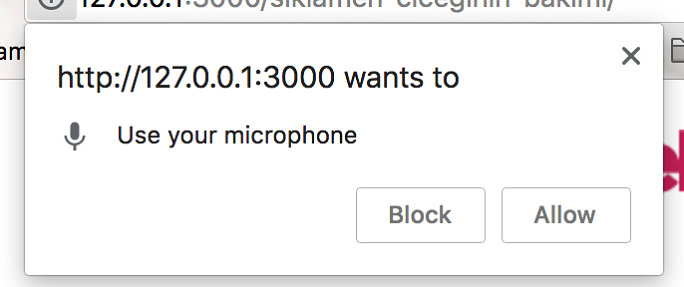
- Follow the steps to check the permissions:
- Press Window Key + I to opeen Sttings.
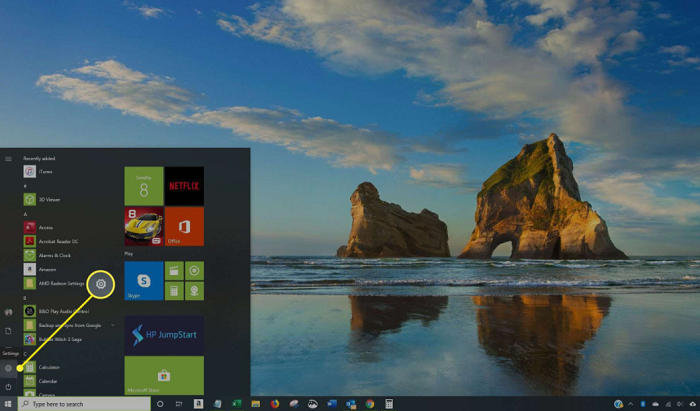
- Go to Privacy.
- Click on Microphone in the left panel.
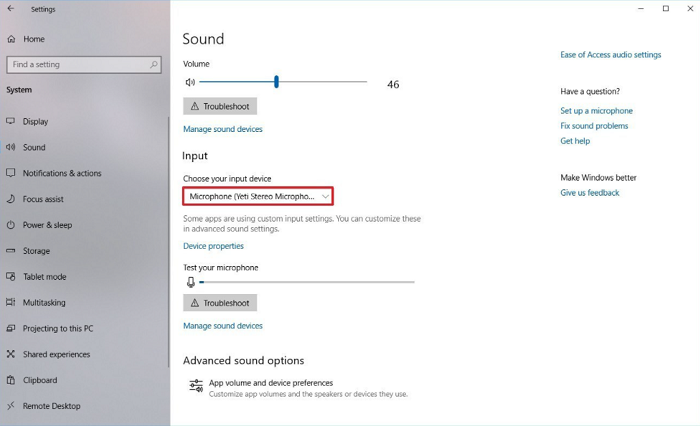
- Under the option, Choose which apps can access your microphone, turn on the Xbox app.
Step #4: Restart The Xbox App And Associated Services
Xbox App Party Chat not Working then Restarting can help in getting rid of some temporary bugs and issues.
Follow the steps to solve the issue:
- First, completely close the Xbox app.
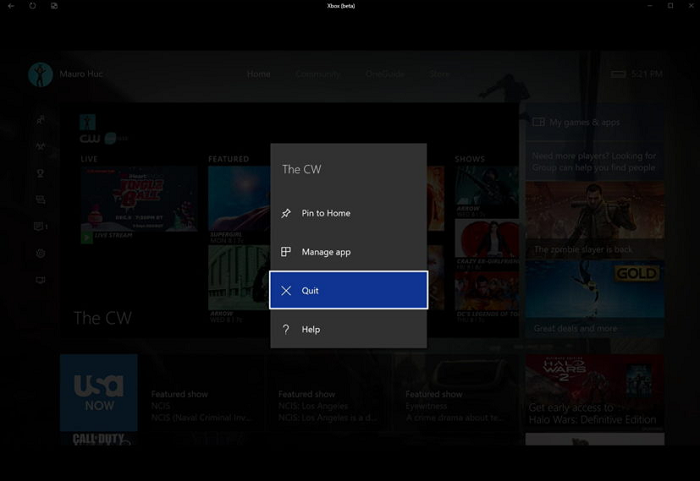
- Search for Services in Search Bar and open it.
- Find the Xbox Live Networking Service, right-click on it and click on Restart.
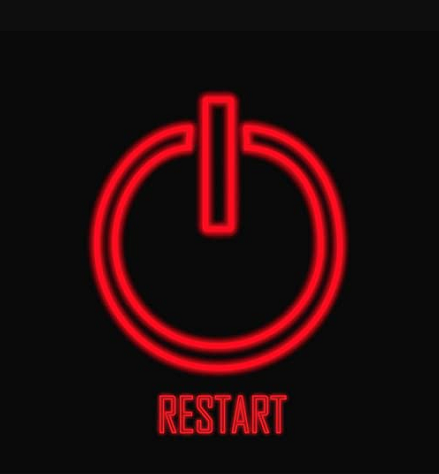
- Do the same for IP Helper.
- Close Services and open the Xbox app.
Step #5: Reset The Xbox App
Restoring the Xbox app to the factory setting can delete all stored cache and fix some bugs.
Here are some steps:
- Go to Start.
- Click on Settings.
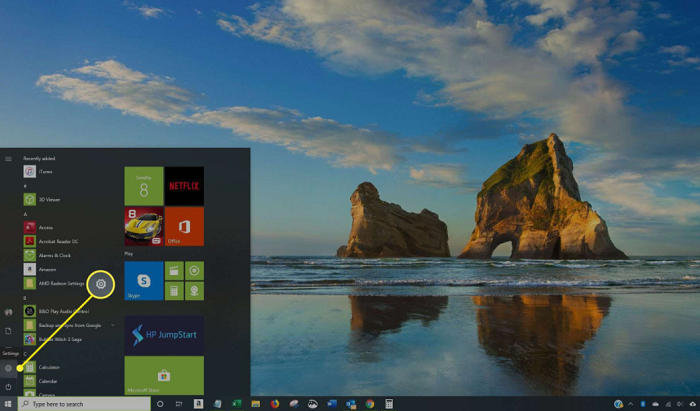
- Then, go to Apps.
- In Apps & Features, find the Xbox app and expand it.
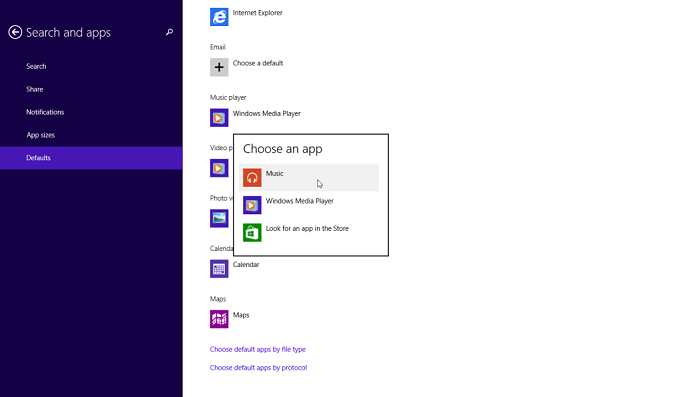
- Go to Advanced options.
- Please scroll down and search for the Reset option and click it.
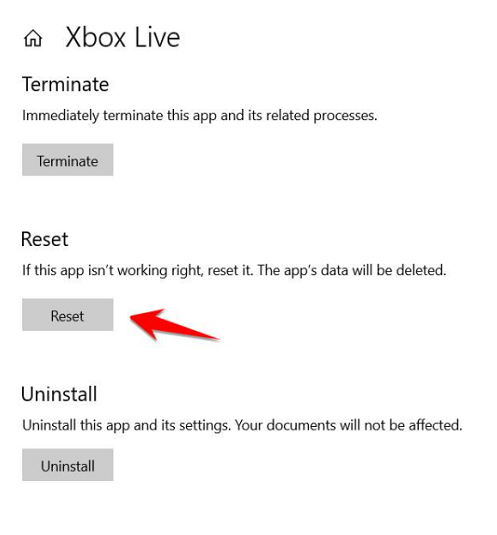
Step #6: Xbox App Party Chat not Working then Reset The Playback Settings
Xbox Party is concerned with sound issues, that is, microphone sound. Sometimes this issue can be solved by resetting the sound device to factory settings.
Steps to resolve the Xbox app party chat not working by resetting the Playback Settings are here:
- Search for Sound Settings in Windows Search Bar and open it.
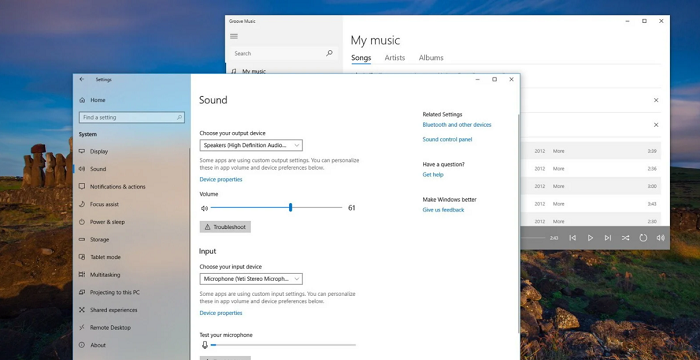
- In Advanced sound Options, go to App volume and device preferences.
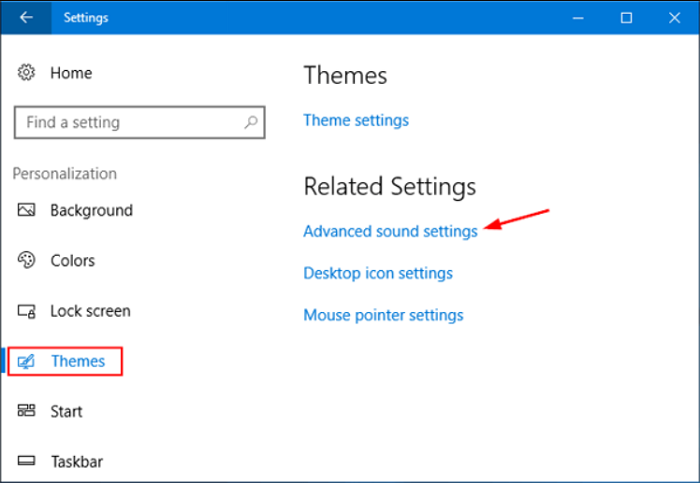
- Click Reset Button.
- Do the same for Microphone.
- Save the changes and now open Xbox Party.
See Also: Audio Services not Responding | Quick and Easy fixes
Step #7: Disable Windows Firewall And Antivirus
If all the above methods don’t solve Xbox app party chat not working issues, disable Windows Firewall and Third-Party Antivirus temporarily. 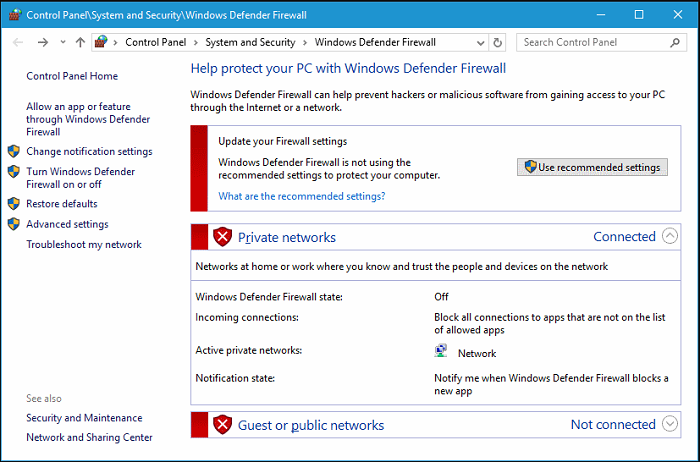
Windows Firewall and third-party Antivirus can affect and stop the Xbox Party from working normally. If the Xbox Party normally works with disabled Windows Firewall and Antivirus, you can allowlist the Xbox App and the game to resolve the Xbox app party chat not working issue.
However, if you are still facing the Xbox app party chat not working issue, we suggest using an alternative application for team chat.
Conclusion
Xbox Party is one of everyone’s favorite services on the Xbox console, and we frequently use it to chat with our friends while playing games. But unfortunately, sometimes we face this Xbox app party chat not working issue. So we usually try the above methods to solve this issue.
Hope your issue will be resolved with these solutions in this article and you can enjoy your games with your friends.

Hello, I am McKenzie and I am totally obsessed with getting the best experience out of every device that I use. Hence, I started this blog to help others make the most of their devices and fix errors in a jiffy! :)