Due to Covid we are quite dependent on our Laptops and PCs for our daily work be it work from home, Online classes or just watching movies on our laptop when we are bored and want to relax. When our laptop shows an error message saying “No Audio Output Device is installed.” Our lives come to a standstill, and we end up facing a lot of problems at work and in schools and colleges for students.
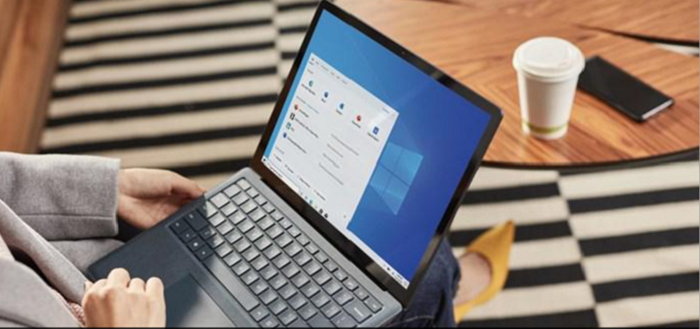
A lot of windows 10 users are facing the problem where they get a message pop up saying, “No Audio Output Device is Install.”
This above window appears where there is a red cross in front of the speaker icon on the taskbar.
See also: Two Finger Scroll Not Working | 4 Unique Fixes
Contents
Reasons For ‘No Audio Output Device Is Installed’
Over the past few months, no audio output device is installed on windows 10 error is due to many factors, some of which are very common when it comes to windows 10, like the system creating a problem after a new windows update.
Below are a few factors that can cause your PC or laptop to display such a message.
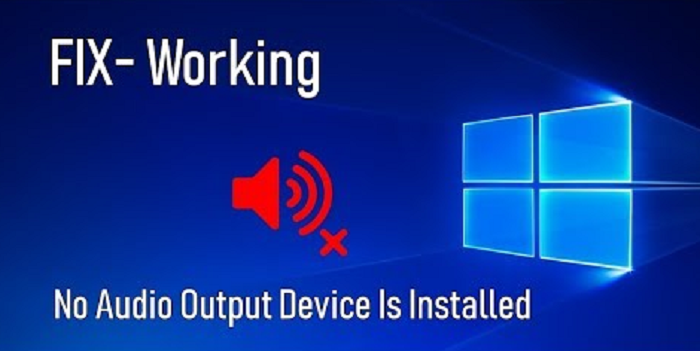
- Corrupt or outdated Audio Drivers
- Old drivers can hamper the functioning of certain functions of the system.
- A new Windows 10 update just came out. With new features and security patches with new updates, sometimes some functions can go faulty.
- The corrupt playback device or not connecting to the right port.
It is important to connect your playback device (like Soundcard) in the right slot to function properly.
Let’s look into a few solutions for windows 10 no audio output device is install that can be perform by the user easily at the comfort of the home and can get on with work, like attending zoom meetings or just watching their favorite shows and movies on Netflix. So, how to fix no audio output device is install on windows 10?
See also: Fix: IDT High Definition Audio Codec A Device Attached To The System Is Not Functioning
No Audio Output Device is Install: Solutions
The following fixes do require a wifi connection. Let’s take a look at the fixes for no audio output device is installed.
Method 1 No Audio Output Device Is Install Then Windows Audio Troubleshoot
This fix for no output devices found is very easy to find and is easily available on the taskbar, and one doesn’t need to download any software for this.
Steps:
- Go to your taskbar
- Find the volume icon( )
- Right-click on the icon and click on “Troubleshoot Sound Problems.”
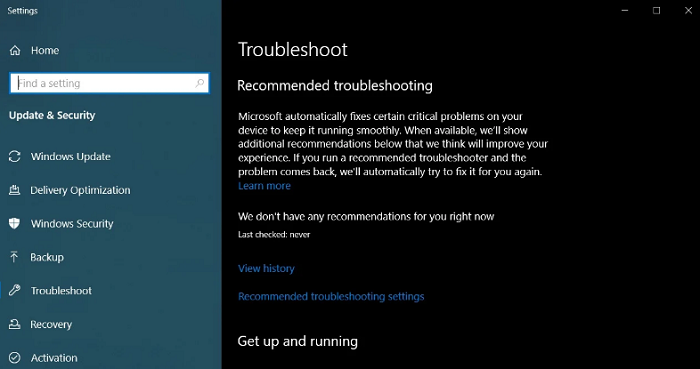
- The audio Troubleshooter will try to detect the problem, and once it does that, the user will be able to fix it with just a click.
- See if your audio is working now and if the red cross has disappear to fix the no audio devices are install error.
See also: 4 Ways To Fix PS4 Corrupted Database
Method 2 No Audio Output Device Is Install then Update Audio Drivers
It is essential to update your drivers so that your system can function properly in all conditions.
Steps to fix no audio output device is installed:
- Start by clicking on the ‘windows + X’ buttons while being on the desktop
- Click on ‘Device Manager’
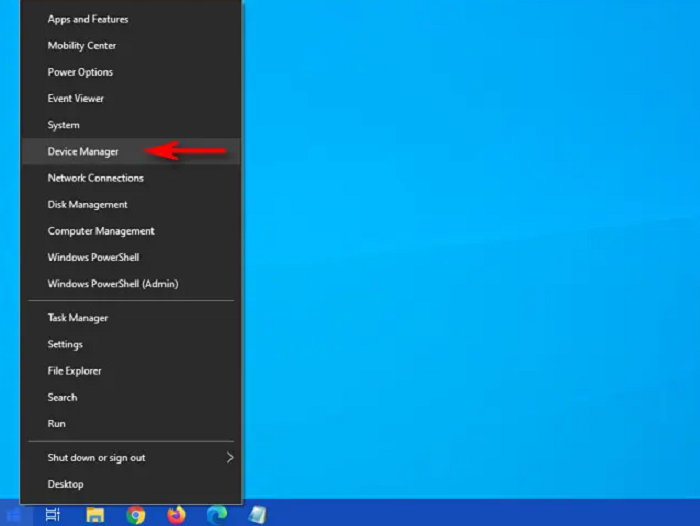
- Under the Device manager, Click On the ‘Sound, video and game Controllers’ menu.
- Then Find your audio driver (e.g., Realtek® audio)
- Right-click on it and select the option- ‘Update Driver’
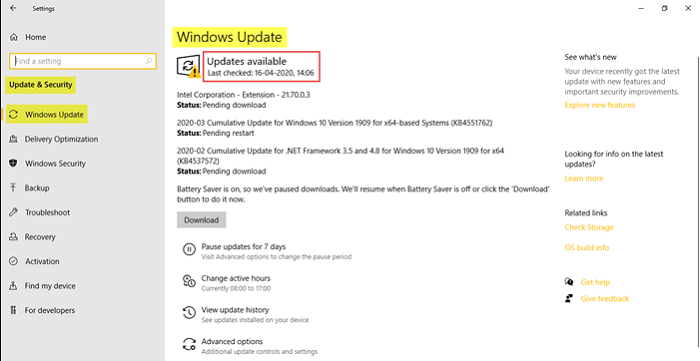
- Follow the steps that follow and let windows download the latest drivers for audio.
- Check to see if the audio works now.
Method 3 Uninstall Audio Drivers
Sometimes uninstalling the drivers can also fix the issue.
Steps to fix no audio output device is installed:
- Start by clicking on the ‘windows + X’ buttons while being on the desktop
- Click on ‘Device Manager’
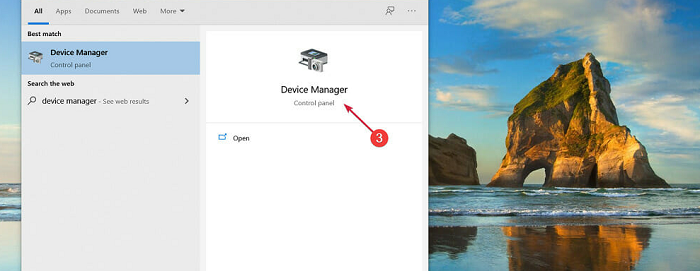
- Under the Device manager, Click On the ‘Sound, video and game Controllers’ menu.
- Then Find your audio driver (e.g., Realtek® audio)
- Right-click on it and select the option- ‘uninstall Driver’
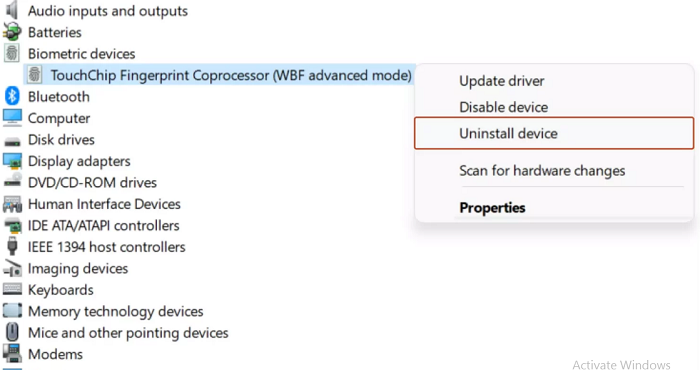
- Shut down the PC after installing.
- And turn it back on, and now windows will detect missing drivers and will download the latest drivers on its own.
Note: Connect your system to a wifi connection.
Method 4 Windows 10 Latest Update
With new software updates coming out frequently, it is important to keep our systems up to date too so that we don’t come across any problems while working.
Steps:
- Click on the start button from your keyboard or select it from the taskbar.
- Choose Settings icon
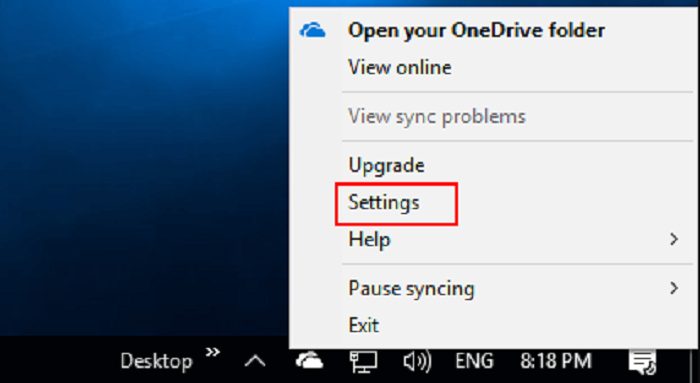
- Under Setting, choose the ‘Update & Security’ Option.
- Under the Update tab, click on ‘Check for Updates’
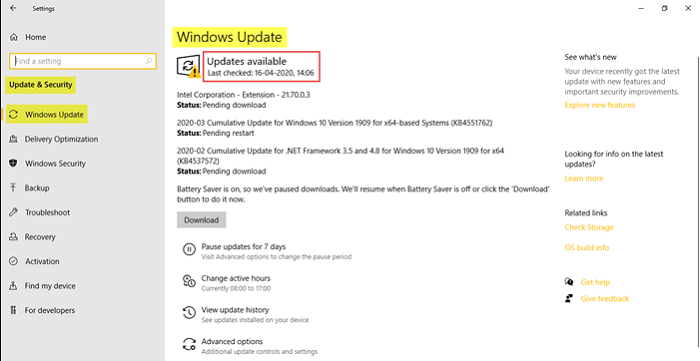
- If a new update is available, click on the install option and lets the computer download the update.
- After installing the update , the computer might ask you to restart your device.
- Restart your device, and now it might fix the problem, and the audio must be working like before.
Method 5 No Audio Output Device Is Install Then Change Corrupt Hardware
If the Error continues to show even after the above fixes, then it indicates hardware damage, and you need to replace it. Mostly the Soundcard of the Device is faulty, and it is not very expensive to change.
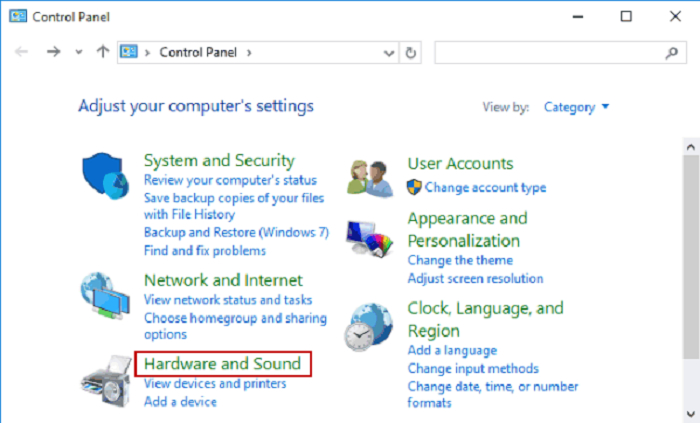
But if someone needs a temporary fix for the sound, they can always go for USB soundcards. This is an external device that can connect to the USB slot of the PC or laptop, and it works as a soundcard, and the user can use it as a normal soundcard. Since it is difficult to change the sound card on your own, I would like to recommend you to take your laptop to the nearest service center where they would be able to install a new sound card or will be able to fix any other problem that is there other the corrupted soundcard.
Conclusion
These were our solutions to the No audio output device is install error. The above fixes should resolve the audio device installation issue. Feel free to leave any queries in the comments section and we would be happy to solve them for you. :)
See also: Antimalware Service Executable High CPU Usage | 4 Simple Fixes

Hello, I am McKenzie and I am totally obsessed with getting the best experience out of every device that I use. Hence, I started this blog to help others make the most of their devices and fix errors in a jiffy! :)
